Hoe converteer je afbeeldings-URL's naar echte afbeeldingen in Excel?
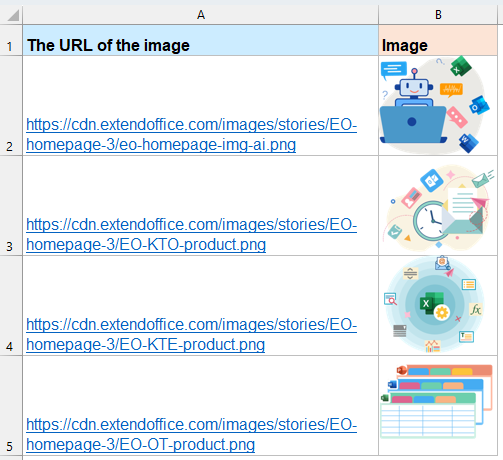
In Excel kun je situaties tegenkomen waarin je een lijst met afbeeldings-URL's hebt en de echte afbeeldingen in de cellen wilt weergeven in plaats van alleen de links. Deze handleiding begeleidt je door drie methoden om afbeeldings-URL's om te zetten in echte afbeeldingen binnen Excel.
Converteer de afbeeldings-URL's naar echte afbeeldingen in Excel
Converteer de afbeeldings-URL's naar echte afbeeldingen met VBA-code
Deze methode is perfect voor gebruikers van oudere versies van Excel die de IMAGE-functie niet ondersteunen. Met VBA kun je het proces van ophalen en invoegen van afbeeldingen vanuit URL's automatiseren.
1. Houd de toetsen ALT + F11 ingedrukt om het Microsoft Visual Basic for Applications-venster te openen.
2. Klik op Invoegen > Module, en plak de volgende code in het Modulevenster.
Sub URLPictureInsert()
Dim Pshp As Shape
Dim xRg As Range
Dim xCol As Long
On Error Resume Next
Application.ScreenUpdating = False
Set Rng = ActiveSheet.Range("A2:A5")
For Each cell In Rng
filenam = cell
ActiveSheet.Pictures.Insert(filenam).Select
Set Pshp = Selection.ShapeRange.Item(1)
If Pshp Is Nothing Then GoTo lab
xCol = cell.Column + 1
Set xRg = Cells(cell.Row, xCol)
With Pshp
.LockAspectRatio = msoFalse
If .Width > xRg.Width Then .Width = xRg.Width * 2 / 3
If .Height > xRg.Height Then .Height = xRg.Height * 2 / 3
.Top = xRg.Top + (xRg.Height - .Height) / 2
.Left = xRg.Left + (xRg.Width - .Width) / 2
End With
lab:
Set Pshp = Nothing
Range("A2").Select
Next
Application.ScreenUpdating = True
End Sub- In de bovenstaande code is A2:A5 het bereik van cellen dat de URL-adressen bevat waarvan je de afbeeldingen wilt extraheren. Je moet de celverwijzingen aanpassen aan jouw behoefte.
- Met deze code kun je de grootte van de geëxtraheerde afbeeldingen niet specificeren.
- De bovenstaande code kan alleen de echte afbeeldingen extraheren naar de cellen naast je URL-kolom; je kunt niet specificeren in welke cel de afbeeldingen moeten worden uitgevoerd.
- Je moet enige basiskennis van de code hebben. Als er een teken ontbreekt of onjuist is, zal de code niet succesvol worden uitgevoerd.
- Gebruik dit spaarzaam bij grote datasets om prestatieproblemen te voorkomen.
3. Druk vervolgens op de F5-toets om deze code uit te voeren, en alle bijbehorende afbeeldingen zijn in één keer geëxtraheerd van de afbeeldings-URL's naar de aangrenzende kolom, en de afbeeldingen worden gecentreerd in je specifieke cellen, zie screenshot:
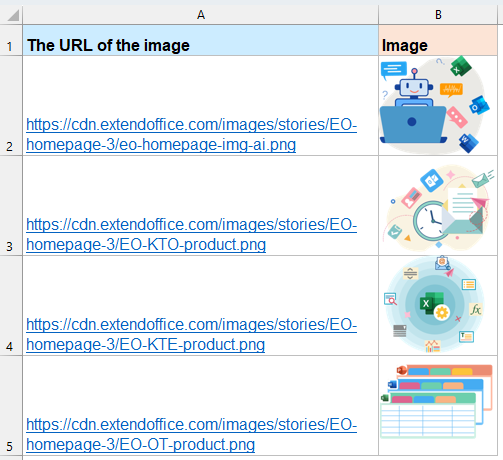
Converteer de afbeeldings-URL's naar echte afbeeldingen met Kutools voor Excel
Als je niet op je gemak bent met het werken met VBA-code of een snellere, gebruiksvriendelijkere oplossing wilt, biedt Kutools voor Excel een krachtige functie genaamd "Afbeeldingen invoegen vanaf pad (URL)". Met dit hulpmiddel kun je moeiteloos afbeeldingen rechtstreeks in je werkblad invoegen vanuit online afbeeldings-URL's of lokale bestandspaden - zonder een regel code te schrijven. Het is ideaal voor gebruikers die een snelle, betrouwbare manier nodig hebben om afbeeldingen in bulk te importeren en hun spreadsheets visueel te verbeteren met slechts een paar klikken.
1. Ga naar Kutools > Invoegen > Afbeeldingen invoegen vanaf pad (URL).

2. Configureer in het dialoogvenster dat verschijnt de volgende instellingen zoals weergegeven in de screenshots:

3. Klik op OK, en de afbeeldingen worden geëxtraheerd van de URL's, zie screenshot:
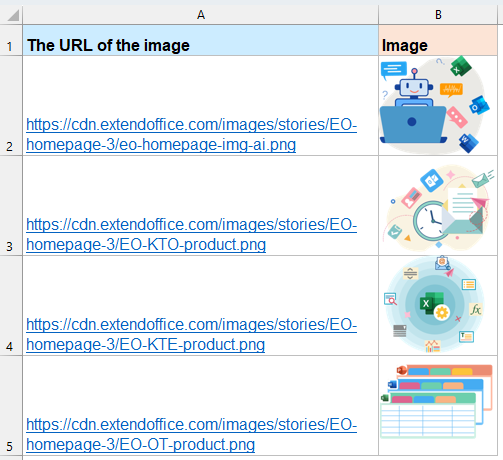
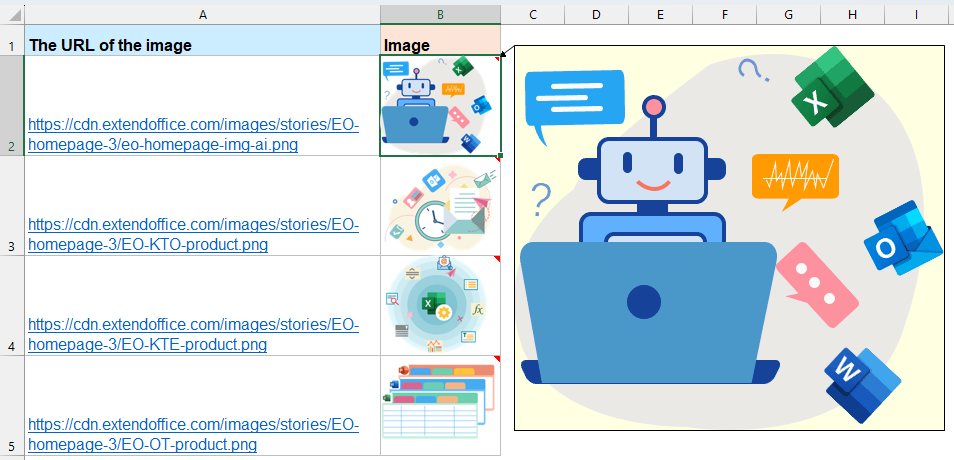
Converteer de afbeeldings-URL's naar echte afbeeldingen met de IMAGE-functie (Excel 365)
Als je Excel 365 of Excel voor het web gebruikt, heb je toegang tot de IMAGE()-functie - een eenvoudige en krachtige manier om afbeeldingen rechtstreeks vanuit URL's in cellen weer te geven.
Syntaxis van de IMAGE-functie:
=IMAGE(source, [alt_text], [sizing], [height], [width])- bron: URL van de afbeelding (moet HTTPS zijn voor beveiliging)
- alt_tekst: Alternatieve tekstbeschrijving
- formaat: 0 tot 3 voor afbeeldingspastopties. 0 (cel passen), 1 (originele grootte), 2 (aangepaste grootte), 3 (aspectverhouding behouden)
- hoogte, breedte: Alleen nodig wanneer formaat is ingesteld op 2
Voer de volgende formule in een lege cel in waar je de afbeelding wilt weergeven. Kopieer vervolgens de formule naar andere cellen. Alle afbeeldingen worden geëxtraheerd vanuit de relatieve URL's. Zie screenshot:
=IMAGE(A2)
- Alleen beschikbaar in Excel 365 en Excel 2021
- Vereist HTTPS-URL's
- Beperkte ondersteuning voor afbeeldingsformaten (JPEG, PNG, GIF, BMP)
Alle drie de methoden kunnen professionele resultaten opleveren wanneer ze correct worden uitgevoerd. Voor moderne Excel-gebruikers is de IMAGE()-functie de eenvoudigste en netste oplossing. Als je een oudere versie gebruikt of batchverwerking nodig hebt, zijn VBA of Kutools uitstekende alternatieven. Als je meer tips en trucs voor Excel wilt ontdekken, onze website biedt duizenden tutorials om je te helpen Excel onder de knie te krijgen.
Beste productiviteitstools voor Office
Verbeter je Excel-vaardigheden met Kutools voor Excel en ervaar ongeëvenaarde efficiëntie. Kutools voor Excel biedt meer dan300 geavanceerde functies om je productiviteit te verhogen en tijd te besparen. Klik hier om de functie te kiezen die je het meest nodig hebt...
Office Tab brengt een tabbladinterface naar Office en maakt je werk veel eenvoudiger
- Activeer tabbladbewerking en -lezen in Word, Excel, PowerPoint, Publisher, Access, Visio en Project.
- Open en maak meerdere documenten in nieuwe tabbladen van hetzelfde venster, in plaats van in nieuwe vensters.
- Verhoog je productiviteit met50% en bespaar dagelijks honderden muisklikken!
Alle Kutools-invoegtoepassingen. Eén installatieprogramma
Kutools for Office-suite bundelt invoegtoepassingen voor Excel, Word, Outlook & PowerPoint plus Office Tab Pro, ideaal voor teams die werken met Office-toepassingen.
- Alles-in-één suite — invoegtoepassingen voor Excel, Word, Outlook & PowerPoint + Office Tab Pro
- Eén installatieprogramma, één licentie — in enkele minuten geïnstalleerd (MSI-ready)
- Werkt beter samen — gestroomlijnde productiviteit over meerdere Office-toepassingen
- 30 dagen volledige proef — geen registratie, geen creditcard nodig
- Beste prijs — bespaar ten opzichte van losse aanschaf van invoegtoepassingen