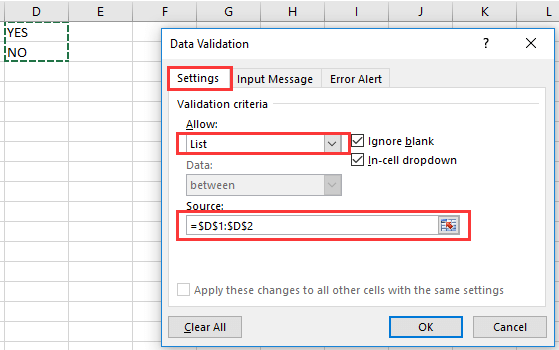Hoe cellen grijs maken op basis van een andere kolom of keuzelijst in Excel?
In praktische Excel-taken zijn er vaak scenario's waarbij je gegevens visueel wilt laten uitblinken of juist minder prominent wilt maken, afhankelijk van de waarde van een gerelateerde cel. Een veelvoorkomende eis is om automatisch bepaalde cellen 'grijs te maken' (dimmen of visueel deactiveren) wanneer een andere kolom een specifieke waarde bevat of wanneer een selectie wordt gemaakt uit een keuzelijst.
Dit soort dynamische opmaak maakt het gemakkelijker om grote datasets te interpreteren, ondersteunt workflows waar invoer moet worden beperkt, of verduidelijkt welke items momenteel niet actief zijn. Bijvoorbeeld, een projectstatuskolom kan ervoor zorgen dat een taakomschrijving grijs wordt weergegeven als de status 'Voltooid' is.
Dit artikel introduceert verschillende effectieve manieren om cellen grijs te maken op basis van waarden in een andere kolom of een keuzelijst in Excel. Het behandelt zowel standaard voorwaardelijke opmaak als meer geavanceerde VBA-benaderingen voor complexe vereisten. Je vindt ook tips voor probleemoplossing en praktische gebruikstips. 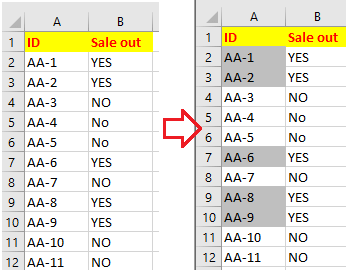
Cellen grijs maken op basis van een andere kolom of keuzelijst
VBA: Automatiseer het grijs maken van cellen op basis van een andere kolom of keuzelijst
 Cellen grijs maken op basis van een andere kolom of keuzelijst
Cellen grijs maken op basis van een andere kolom of keuzelijst
Stel dat je twee kolommen hebt: kolom A bevat je hoofdgegevens (zoals taken of beschrijvingen), en kolom B bevat vlaggen of statusindicatoren (zoals "JA"/"NEE", of selecties uit een keuzelijst). Je kunt de items in kolom A visueel grijs maken op basis van de waarden in kolom B. Bijvoorbeeld, wanneer een cel in kolom B "JA" toont, zal de bijbehorende cel in kolom A grijs worden weergegeven, wat aangeeft dat deze inactief of voltooid is. Als kolom B iets anders dan "JA" is, blijft kolom A er normaal uitzien.
Deze aanpak is geschikt voor taakbeheerbladen, checklists, workflows, of elk blad waarbij de status in één kolom de opmaak in een andere controleert. Het houdt je gegevens georganiseerd en gebruikersvriendelijk, maar is afhankelijk van goed gestructureerde en uitgelijnde kolommen (zorg ervoor dat je rijen correct overeenkomen).
1. Selecteer de cellen in kolom A die je automatisch grijs wilt maken op basis van de andere kolom. Selecteer bijvoorbeeld A2:A100 (selecteer alleen cellen die overeenkomen met het bereik dat wordt gebruikt in kolom B). Ga vervolgens naar Start > Voorwaardelijke opmaak > Nieuwe regel. 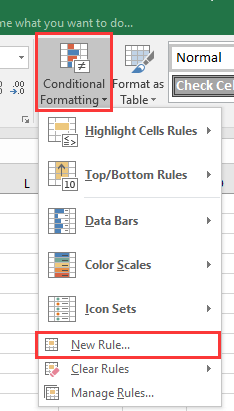
2. Klik in het dialoogvenster Nieuwe opmaakregel op Gebruik een formule om te bepalen welke cellen moeten worden opgemaakt. Voer deze formule =B2="JA" in het vak Formaatwaarden waar deze formule waar is, wat controleert of de waarde in de bijbehorende cel van kolom B "JA" is:
3. Klik vervolgens op de Opmaak knop. In het Celopmaak dialoogvenster, kies een grijze kleur gevonden op het Opvulkleur tabblad. Dit wordt de achtergrondkleur gebruikt voor het grijs maken. 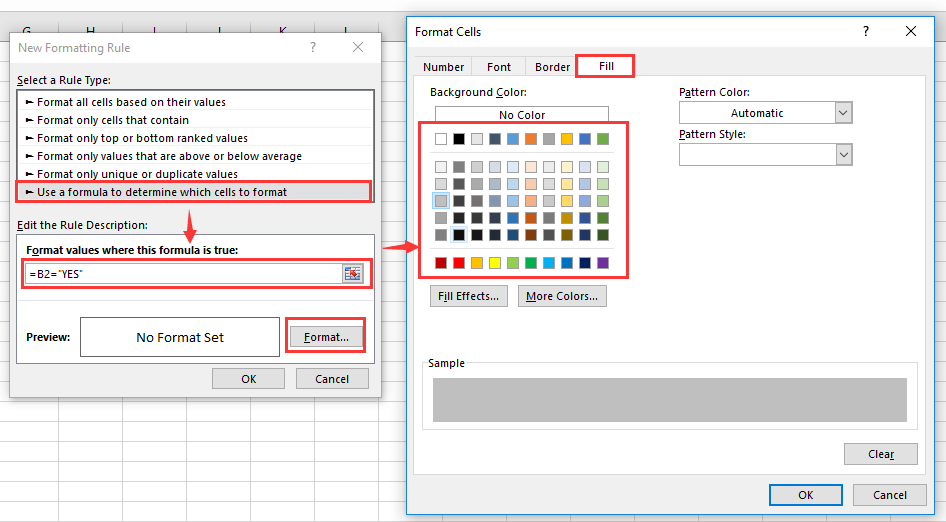
4. Nadat je de kleur hebt ingesteld, klik op OK om het venster Celopmaak te sluiten, en klik vervolgens op OK nogmaals om je nieuwe opmaakregel toe te passen. 
Vanaf nu zal, telkens wanneer kolom B "JA" weergeeft, de bijbehorende cel in kolom A grijs worden weergegeven. Als kolom B wordt gewijzigd in een andere waarde (zoals "NEE" of leeg), keert de weergave van kolom A terug naar normaal. Deze methode is direct en heeft na instelling geen handmatige updates nodig.
Tips: Om dit toe te passen met een keuzelijst in kolom B, is het proces vergelijkbaar. Deze aanpak is vooral handig wanneer de controletekolom gestandaardiseerde keuzes gebruikt, zoals projectstatus ("In uitvoering", "Voltooid"), selectievakjes ("Klaar", "In afwachting"), of validatielijsten met specifieke toegestane waarden.
Om een keuzelijst te maken in kolom B (de controletekolom):
- Selecteer de cellen in kolom B waar je een keuzemenu wilt hebben.
- Klik Gegevens > Gegevensvalidatie.
- Kies in het dialoogvenster Gegevensvalidatie Lijst uit de Toestaan dropdown. Vul in het Bron vak de toegestane waarden in (bijvoorbeeld JA,NEE).
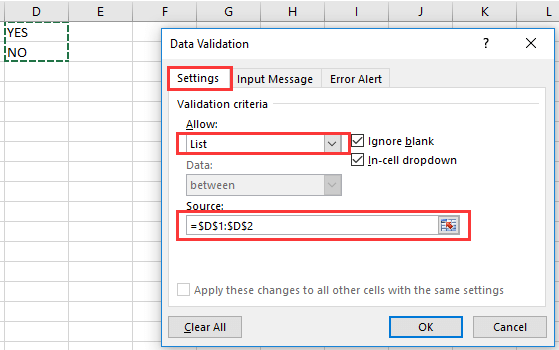
Nu heb je een keuzelijst in elke cel van kolom B, waarmee gebruikers kunnen kiezen uit vastgestelde opties:

Herhaal de Voorwaardelijke opmaak instelling zoals hierboven, met een formule die overeenkomt met het item dat de grijze opmaak moet activeren (bijvoorbeeld =B2="JA"). Na het toepassen van voorwaardelijke opmaak, zullen je doelcellen in kolom A automatisch grijs worden wanneer "JA" wordt geselecteerd in de keuzelijst van kolom B.

Aanvullende tips en voorzorgsmaatregelen:
- Zorg ervoor dat je voorwaardelijke opmaakbereik in kolom A overeenkomt met het gegevensgebied en aansluit op de verwijzingen van kolom B. Als ze niet meer synchroon lopen, wordt de opmaak mogelijk niet zoals verwacht toegepast.
- Controleer bij het kopiëren of invullen van gegevens in kolommen of verwijzingen (bijvoorbeeld B2) correct worden bijgewerkt.
- Voor de beste resultaten verwijdert u alle oude opmaak uit uw bereiken voordat u nieuwe regels toepast.
- Om het grijze effect te verwijderen, wijzigt u de triggerwaarde van de regel in kolom B of verwijdert u de voorwaardelijke opmaakregel.
- Als je werkblad gedeeld wordt, zorg er dan voor dat gebruikers weten welke waarden de opmaak activeren.
Als voorwaardelijke opmaak niet werkt zoals verwacht, controleer dan of de cellen in kolom B exact de waarden bevatten die de formule test (geen extra spaties, juiste hoofdletters indien niet exacte overeenkomst wordt gebruikt, en validatie tegen verborgen tekens).

Ontdek de Magie van Excel met Kutools AI
- Slimme Uitvoering: Voer celbewerkingen uit, analyseer gegevens en maak diagrammen – allemaal aangestuurd door eenvoudige commando's.
- Aangepaste Formules: Genereer op maat gemaakte formules om uw workflows te versnellen.
- VBA-codering: Schrijf en implementeer VBA-code moeiteloos.
- Formule-uitleg: Begrijp complexe formules gemakkelijk.
- Tekstvertaling: Overbrug taalbarrières binnen uw spreadsheets.
 VBA: Automatiseer het grijs maken van cellen op basis van een andere kolom of keuzelijst
VBA: Automatiseer het grijs maken van cellen op basis van een andere kolom of keuzelijst
Voor meer geavanceerde scenario's, zoals batch-toepassing van de opmaak, het verwerken van meerdere en complexere voorwaarden, of wanneer de regels en limieten van voorwaardelijke opmaak niet voldoen aan je vereisten, kun je VBA-code gebruiken om het grijs maken van cellen te automatiseren.
Veelvoorkomende use-cases:
- Automatisch hele rijen of specifieke bereiken grijs maken op basis van keuzelijstselecties of elke logica gekoppeld aan een andere kolom.
- Zorgen dat de opmaak consistent blijft, zelfs na gegevensimport of macro-gedreven werkbladupdates.
- Toepassen van meerdere voorwaardelijke staten die de ingebouwde limieten van voorwaardelijke opmaak overschrijden.
1. Klik Ontwikkelaarshulpmiddelen > Visual Basic om de VBA-editor te openen (Alt+F11 is een sneltoets). Klik in het VBA-venster op Invoegen > Module. Kopieer en plak de volgende code in de nieuwe module:
Sub GreyOutCellsBasedOnAnotherColumn()
Dim ws As Worksheet
Dim lastRow As Long
Dim checkCol As String
Dim dataCol As String
Dim i As Long
Dim triggerValue As String
On Error Resume Next
xTitleId = "KutoolsforExcel"
'----- Set parameters here -----
Set ws = ActiveSheet ' Or: Set ws = ThisWorkbook.Sheets("Sheet1")
checkCol = "B" ' Column to check (e.g., B)
dataCol = "A" ' Column to grey out (e.g., A)
triggerValue = "YES" ' Value that triggers grey out. Change as needed: "YES", "Complete", etc.
'----- Find last row in the check column -----
lastRow = ws.Cells(ws.Rows.Count, checkCol).End(xlUp).Row
For i = 2 To lastRow ' Assumes header in row 1
If ws.Cells(i, checkCol).Value = triggerValue Then
ws.Cells(i, dataCol).Interior.Color = RGB(191, 191, 191) ' Grey fill
Else
ws.Cells(i, dataCol).Interior.ColorIndex = xlNone ' Remove fill if condition not met
End If
Next i
End Sub2. Om de macro uit te voeren, druk op F5 terwijl het coderaamwerk actief is. De macro loopt door elke rij in je werkblad — beginnend bij rij 2 (zodat je eerste rij een kop kan blijven) — en controleert kolom B op de triggervalue (standaard "JA"). Als hij deze vindt, vult hij de bijbehorende cel in kolom A met grijs. Als de triggervalue ontbreekt, wordt eventuele vorige grijze opvulling verwijderd (terugzetten naar de standaardweergave).
Je kunt de volgende parameters in de code aanpassen:
- checkCol: Kolom om te controleren (bijvoorbeeld "B")
- dataCol: Kolom om grijs te maken (bijvoorbeeld "A")
- triggerValue: Waarde om te matchen voor grijze opvulling (bijvoorbeeld "JA", "Voltooid", elke waarde in je lijst)
Waarschuwingen en tips:
- Deze macro verandert celachtergronden permanent. Als je wilt dat kleuren live worden bijgewerkt wanneer je gegevens wijzigt, overweeg dan om de macro opnieuw uit te voeren na elke update of gebruik Worksheet_Change-event scripting (alleen voor gevorderde gebruikers).
- Deze aanpak wordt niet beïnvloed door het aantal cellen of limieten van voorwaardelijke opmaakregels, dus het is ideaal voor grote dynamische bereiken of veel voorwaarden.
- Als je per ongeluk de macro activeert en de grijze opvulling wilt verwijderen, voer hem dan opnieuw uit nadat je de relevante waarden hebt gewist of gewijzigd.
- Je kunt de If-statement uitbreiden om meer voorwaarden toe te voegen (bijvoorbeeld grijs maken op basis van meerdere keuzes, extra kolommen, of meer complexe logica).
Het gebruik van VBA om handmatig of automatisch cellen grijs te maken biedt maximale flexibiliteit voor complexe, grootschalige of sterk aangepaste Excel-oplossingen.
Beste productiviteitstools voor Office
Verbeter je Excel-vaardigheden met Kutools voor Excel en ervaar ongeëvenaarde efficiëntie. Kutools voor Excel biedt meer dan300 geavanceerde functies om je productiviteit te verhogen en tijd te besparen. Klik hier om de functie te kiezen die je het meest nodig hebt...
Office Tab brengt een tabbladinterface naar Office en maakt je werk veel eenvoudiger
- Activeer tabbladbewerking en -lezen in Word, Excel, PowerPoint, Publisher, Access, Visio en Project.
- Open en maak meerdere documenten in nieuwe tabbladen van hetzelfde venster, in plaats van in nieuwe vensters.
- Verhoog je productiviteit met50% en bespaar dagelijks honderden muisklikken!
Alle Kutools-invoegtoepassingen. Eén installatieprogramma
Kutools for Office-suite bundelt invoegtoepassingen voor Excel, Word, Outlook & PowerPoint plus Office Tab Pro, ideaal voor teams die werken met Office-toepassingen.
- Alles-in-één suite — invoegtoepassingen voor Excel, Word, Outlook & PowerPoint + Office Tab Pro
- Eén installatieprogramma, één licentie — in enkele minuten geïnstalleerd (MSI-ready)
- Werkt beter samen — gestroomlijnde productiviteit over meerdere Office-toepassingen
- 30 dagen volledige proef — geen registratie, geen creditcard nodig
- Beste prijs — bespaar ten opzichte van losse aanschaf van invoegtoepassingen