Hoe een werkblad verwijderen zonder prompt of waarschuwing in Excel?
Standaard krijg je bij het verwijderen van een werkblad in Excel een promptvenster te zien, zoals in de onderstaande schermafbeelding. Eigenlijk kun je dit promptvenster vermijden tijdens het verwijderen van een werkblad. Probeer de methode in dit artikel.
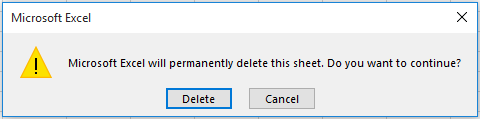
Werkblad verwijderen zonder prompt of waarschuwing met VBA-code
Werkblad verwijderen zonder prompt of waarschuwing met VBA-code
De volgende VBA-code kan je helpen om een specifiek werkblad zonder waarschuwing te verwijderen in Excel. Volg de onderstaande stappen.
1. Druk gelijktijdig op Alt + F11 om het Microsoft Visual Basic for Applications-venster te openen.
2. Klik in het Microsoft Visual Basic for Applications-venster op Invoegen > Module. Kopieer en plak vervolgens de onderstaande VBA-code in het Module-venster.
VBA-code: Werkblad verwijderen zonder prompt of waarschuwing in Excel
Sub ActShtDel()
Application.DisplayAlerts = False
Sheets("Sheet1").Delete
Application.DisplayAlerts = True
End SubOpmerking: In de code is Sheet1 de naam van het werkblad dat je zonder waarschuwing wilt verwijderen. Wijzig dit naar de naam van het werkblad dat je wilt verwijderen.
3. Druk op de F5-toets om de code uit te voeren. Het gespecificeerde werkblad wordt onmiddellijk verwijderd zonder een prompt weer te geven.
Gerelateerde artikelen:
- Hoe alle werkbladen behalve het gespecificeerde/huidige verwijderen in Excel?
- Hoe nieuwe werkbladen maken voor elke rij in Excel?
- Hoe het selecteren van meerdere werkbladen in Excel voorkomen?
Beste productiviteitstools voor Office
Verbeter je Excel-vaardigheden met Kutools voor Excel en ervaar ongeëvenaarde efficiëntie. Kutools voor Excel biedt meer dan300 geavanceerde functies om je productiviteit te verhogen en tijd te besparen. Klik hier om de functie te kiezen die je het meest nodig hebt...
Office Tab brengt een tabbladinterface naar Office en maakt je werk veel eenvoudiger
- Activeer tabbladbewerking en -lezen in Word, Excel, PowerPoint, Publisher, Access, Visio en Project.
- Open en maak meerdere documenten in nieuwe tabbladen van hetzelfde venster, in plaats van in nieuwe vensters.
- Verhoog je productiviteit met50% en bespaar dagelijks honderden muisklikken!
Alle Kutools-invoegtoepassingen. Eén installatieprogramma
Kutools for Office-suite bundelt invoegtoepassingen voor Excel, Word, Outlook & PowerPoint plus Office Tab Pro, ideaal voor teams die werken met Office-toepassingen.
- Alles-in-één suite — invoegtoepassingen voor Excel, Word, Outlook & PowerPoint + Office Tab Pro
- Eén installatieprogramma, één licentie — in enkele minuten geïnstalleerd (MSI-ready)
- Werkt beter samen — gestroomlijnde productiviteit over meerdere Office-toepassingen
- 30 dagen volledige proef — geen registratie, geen creditcard nodig
- Beste prijs — bespaar ten opzichte van losse aanschaf van invoegtoepassingen