Hoe dubbele waarden te verwijderen maar de rest van de rijwaarden behouden in Excel?
Bij dagelijkse gegevensverwerking verwijdert de functie 'Dubbele waarden verwijderen' in Excel vaak hele rijen, wat andere kolomgegevens en de algehele werkbladstructuur kan verstoren. Dit artikel introduceert verschillende methoden om alleen dubbele waarden in een gespecificeerde kolom te wissen - terwijl de rest van elke rij behouden blijft - inclusief formules met filters, VBA-code en de Kutools-invoegtoepassing. Elke oplossing wordt vergezeld van typische use-cases, voordelen en overwegingen om u snel te helpen de aanpak te kiezen die het beste bij uw behoeften past.
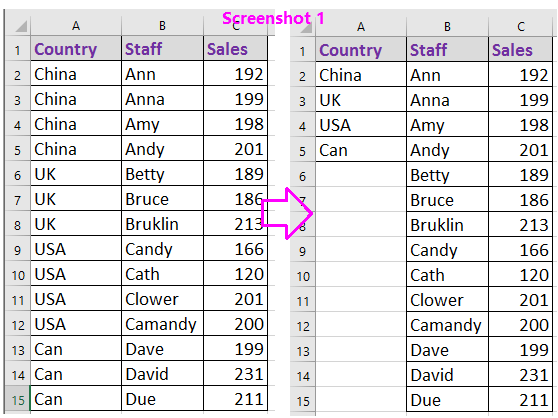 |  |
Verwijder dubbele waarden maar behoud de rest van de rijwaarden met Filter (3 stappen)
Verwijder dubbele waarden maar behoud de rest van de rijwaarden met VBA (4 stappen)
Verwijder dubbele waarden maar behoud de rest van de rijwaarden met Kutools voor Excel (2 stappen)![]()
Verwijder dubbele waarden maar behoud de rest van de rijwaarden met Filter
Een betrouwbare methode om de structuur van uw gegevens te behouden terwijl dubbele waarden worden gewist, is het combineren van een eenvoudige formule met de Filterfunctie in Excel. Deze methode is vooral effectief wanneer u visueel dubbele waarden wilt identificeren en selectief verwijderen uit één kolom, waarbij ervoor wordt gezorgd dat andere informatie in elke rij onaangetast blijft. Deze techniek is geschikt voor kleine tot middelgrote datasets en biedt volledige gebruikerscontrole over het verwijderingsproces.
1. Selecteer een lege cel naast uw gegevensbereik (bijvoorbeeld D2 als uw gegevens beginnen in A2) en voer de volgende formule in: =A3=A2. Deze formule vergelijkt elke cel met de cel erboven om dubbele waarden te markeren. Sleep de vulgreep naar beneden om de formule toe te passen op de rest van de rijen indien nodig. Zie de onderstaande schermafbeelding: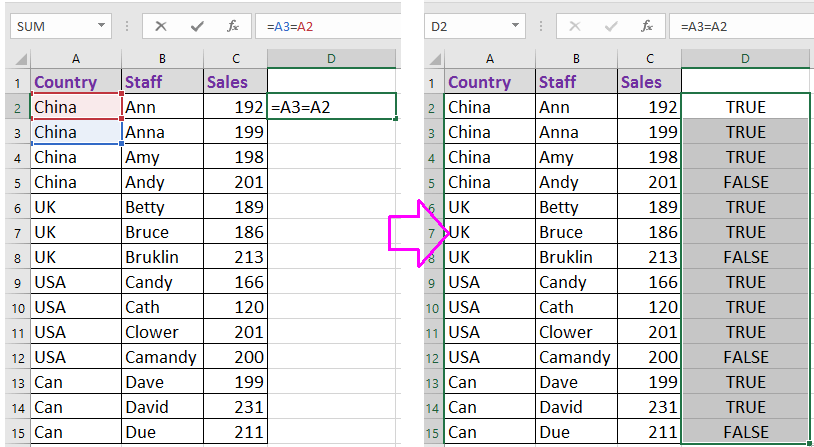
2. Selecteer vervolgens het hele gegevensbereik - inclusief de nieuw toegevoegde formulekolom - en klik op Gegevens > Filter om de filterfunctie te activeren. Hierdoor kunt u die rijen die als dubbele waarden zijn gemarkeerd, filteren.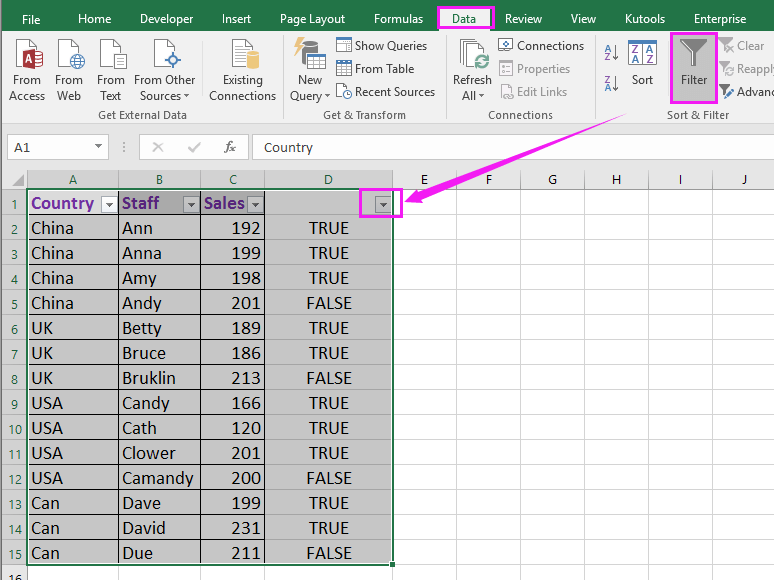
3. Klik op het Filterpictogram in de formulekolom (bijvoorbeeld kolom D), en selecteer alleen WAARvanuit de keuzelijst. Alle dubbele invoer (behalve de laatste keer dat ze voorkomen) wordt weergegeven.
4. Na het klikken op OK, worden alle geïdentificeerde dubbele waarden weergegeven. Selecteer deze dubbele cellen en druk op de Verwijderen toets om ze te wissen zonder andere cellen in hun rijen te beïnvloeden. Dit behoudt de rijgegevensstructuur terwijl alleen de dubbele waarden uit de gespecificeerde kolom worden verwijderd. Zie de onderstaande schermafbeelding:
Tip: Wees voorzichtig om alleen de dubbele cellen te selecteren - niet de hele rij - zodat alleen de gerichte waarden worden verwijderd.
5. Om uw weergave terug te brengen naar normaal, klik op Gegevens > Filter opnieuw om de filter uit te schakelen. Verwijder of wis de hulpformulekolom indien deze niet langer nodig is. Nu zijn de duplicaten verdwenen uit de gespecificeerde kolom, en blijven alle andere rijwaarden intact.
Voordelen: Geen VBA of invoegtoepassingen nodig; stappen zijn duidelijk en handmatige fouten kunnen gemakkelijk worden gecorrigeerd.
Nadelen: Niet volledig geautomatiseerd - handmatige opruiming is vereist; minder efficiënt bij zeer grote datasets.
Verwijder dubbele waarden maar behoud de rest van de rijwaarden met VBA
VBA biedt een meer geautomatiseerde methode om dubbele waarden uit een kolom te verwijderen, terwijl alle andere gegevens in dezelfde rijen onaangetast blijven. Deze aanpak is perfect voor het afhandelen van repetitieve schoonmaaktaken, vooral bij het werken met grote hoeveelheden gegevens of wanneer de verwijderingsprocedure vaak herhaald moet worden. Het gebruik van VBA kan handmatige fouten minimaliseren en tijd besparen, maar is het meest geschikt voor gebruikers die bekend zijn met basis scripting in Excel.
1. Druk op Alt + F11 om het Microsoft Visual Basic for Applications-editorvenster te openen.
2. In het VBA-venster gaat u naar Invoegen > Module, kopieer en plak dan de volgende code in de nieuwe module. Deze code verwijdert dubbele waarden uit uw geselecteerde bereik, maar behoudt alle andere informatie in de rijen:
VBA: Verwijder dubbele waarden maar behoud de rest van de rijwaarden
Sub RemoveDuplicates()
'UpdatebyExtendoffice20160918
Dim xRow As Long
Dim xCol As Long
Dim xrg As Range
Dim xl As Long
On Error Resume Next
Set xrg = Application.InputBox("Select a range:", "Kutools for Excel", _
ActiveWindow.RangeSelection.AddressLocal, , , , , 8)
xRow = xrg.Rows.Count + xrg.Row - 1
xCol = xrg.Column
'MsgBox xRow & ":" & xCol
Application.ScreenUpdating = False
For xl = xRow To 2 Step -1
If Cells(xl, xCol) = Cells(xl - 1, xCol) Then
Cells(xl, xCol) = ""
End If
Next xl
Application.ScreenUpdating = True
End Sub
3. Om het script uit te voeren, drukt u op F5 of klik op de Uitvoeren knop. Er verschijnt een dialoogvenster waarin u wordt gevraagd om het bereik te selecteren waar u dubbele waarden wilt verwijderen. Klik vervolgens op OK om te bevestigen.
4. De macro zal worden uitgevoerd en dubbele waarden binnen het gespecificeerde bereik verwijderen, waarbij lege cellen achterblijven terwijl alle andere rijinhoud behouden blijft. Dit behoudt effectief uw werkbladstructuur.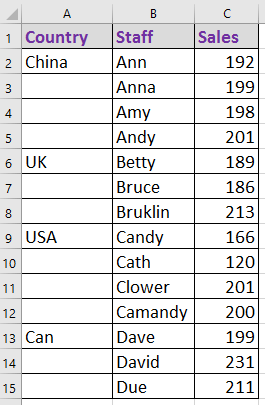
Voordelen: Zeer efficiënt voor grotere of repetitieve datasets; minimaliseert handmatig werk.
Nadelen: Vereist het inschakelen van macro's en een basisbegrip van VBA; wijzigingen zijn vaak onomkeerbaar, dus het werken op een back-up wordt aanbevolen.
Verwijder dubbele waarden maar behoud de rest van de rijwaarden met Kutools voor Excel
Als u Kutools voor Excel heeft geïnstalleerd, kunt u het proces van het verwijderen van dubbele waarden uit een bereik of kolom vereenvoudigen terwijl u de rest van de rijgegevens behoudt. Kutools biedt handige functies die dubbele gegevens intuïtief en efficiënt afhandelen, wat vooral nuttig is voor gebruikers die regelmatig gegevenslijsten in Excel moeten opschonen.
Na het installeren van Kutools voor Excel kunt u een van de volgende twee methoden gebruiken, afhankelijk van uw gegevens en voorkeuren:
Methode 1: Voeg dezelfde cellen samen (2 stappen)
1. Markeer de dubbele waarden die u wilt dedupliceren. Ga vervolgens naar Kutools > Samenvoegen & Splitsen > Voeg dezelfde cellen samen. Dit zal aaneengesloten dubbele waarden samenvoegen in één cel, waardoor het gemakkelijk wordt om alle behalve de eerste instantie te wissen.
2. Nadat u hebt samengevoegd, selecteert u de samengevoegde cellen, gaat u naar Start > Samenvoegen & Centreren > Cellen splitsen om ze terug te brengen naar standaardcellen. De duplicaten zullen nu als lege cellen verschijnen, en slechts de unieke waarde blijft bestaan voor elke groep.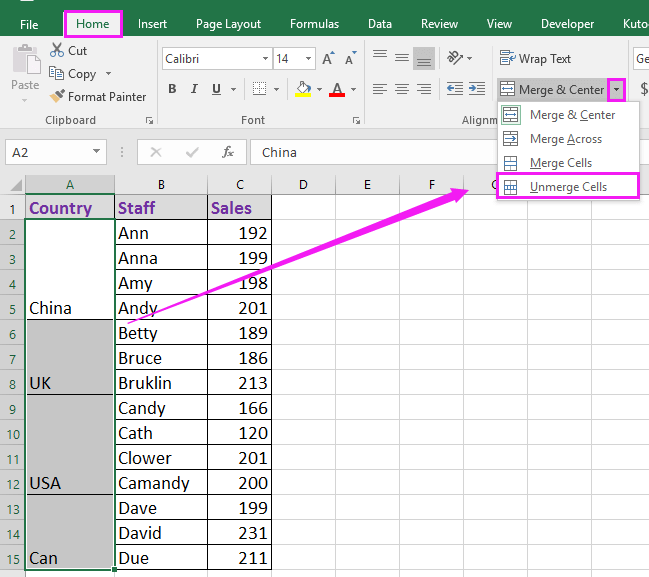
Het resultaat zal eruitzien zoals in het onderstaande voorbeeld, waar duplicaten zijn verwijderd en de rest van de rijwaarden behouden zijn:
Methode 2: Selecteer Dubbele & Unieke Cellen (4 stappen)
1. Selecteer de hele lijst of het bereik waaruit u dubbele waarden wilt verwijderen. Klik op Kutools > Selecteer > Selecteer Dubbele & Unieke Cellen.
2. In de Selecteer Dubbele & Unieke Cellen dialoogvenster, kies Duplicaten (Behalve de 1ste) in de Regel sectie. Dit markeert alle instanties van duplicaten na de eerste keer dat ze voorkomen.
3. Klik op OK. Er verschijnt een melding die u informeert hoeveel dubbele cellen zijn geselecteerd. Bevestig met een andere OK.
4. Druk eenvoudig op de Delete-toets om deze geselecteerde dubbele waarden te verwijderen, waarbij de rest van uw rijgegevens onaangetast blijft.

Voordelen: Geen formules of codering vereist; zeer snel en gebruiksvriendelijk; ondersteunt bulkbewerkingen.
Nadelen: Vereist extra installatie.
Samenvatting en probleemoplossing: Elke hierboven genoemde oplossing biedt een praktische aanpak om dubbele waarden te verwijderen terwijl de rest van uw rijgegevens intact blijft in Excel. De filter- en formulemethoden zijn geschikt voor transparante, stapsgewijze handmatige verwerking; VBA is waardevol voor batch- of terugkerende opschoning; en Kutools biedt handige, gestroomlijnde bewerkingen voor reguliere gebruikers. Controleer altijd uw geselecteerde bereiken, maak back-ups vóór bulkbewerkingen, en kies de oplossing die past bij uw workflow en comfortniveau met formules of code. Als u problemen tegenkomt zoals gemiste duplicaten of onbedoeld gegevensverlies, controleer dan uw hulpcolumnen op nauwkeurigheid, verifieer sortering en bevestig dat uw selecties correct zijn voordat u verwijdert.
Beste productiviteitstools voor Office
Verbeter je Excel-vaardigheden met Kutools voor Excel en ervaar ongeëvenaarde efficiëntie. Kutools voor Excel biedt meer dan300 geavanceerde functies om je productiviteit te verhogen en tijd te besparen. Klik hier om de functie te kiezen die je het meest nodig hebt...
Office Tab brengt een tabbladinterface naar Office en maakt je werk veel eenvoudiger
- Activeer tabbladbewerking en -lezen in Word, Excel, PowerPoint, Publisher, Access, Visio en Project.
- Open en maak meerdere documenten in nieuwe tabbladen van hetzelfde venster, in plaats van in nieuwe vensters.
- Verhoog je productiviteit met50% en bespaar dagelijks honderden muisklikken!
Alle Kutools-invoegtoepassingen. Eén installatieprogramma
Kutools for Office-suite bundelt invoegtoepassingen voor Excel, Word, Outlook & PowerPoint plus Office Tab Pro, ideaal voor teams die werken met Office-toepassingen.
- Alles-in-één suite — invoegtoepassingen voor Excel, Word, Outlook & PowerPoint + Office Tab Pro
- Eén installatieprogramma, één licentie — in enkele minuten geïnstalleerd (MSI-ready)
- Werkt beter samen — gestroomlijnde productiviteit over meerdere Office-toepassingen
- 30 dagen volledige proef — geen registratie, geen creditcard nodig
- Beste prijs — bespaar ten opzichte van losse aanschaf van invoegtoepassingen