Hoe maak je een dynamische maandkalender in Excel?
Je moet mogelijk een dynamische maandkalender in Excel maken voor een bepaald doel. Wanneer de maand wordt gewijzigd, worden alle datums in de kalender automatisch aangepast op basis van de nieuwe maand. Dit artikel laat je gedetailleerd een methode zien om een dynamische maandkalender in Excel te maken.
Maak een dynamische maandkalender in Excel
Maak een dynamische maandkalender in Excel
Volg de volgende stappen om een dynamische maandkalender in Excel te maken.
1. Je moet eerst een Form Controls Keuzelijst aanmaken. Klik op Ontwikkelaar > Invoegen > Keuzelijst (Formuliercontrol). Zie screenshot:

2. Teken vervolgens een Keuzelijst in cel A1.

3. Maak een lijst met alle maandnamen. Zoals te zien is in onderstaande screenshot, hier maak ik deze lijst met maandnamen in het bereik AH1:AH12.
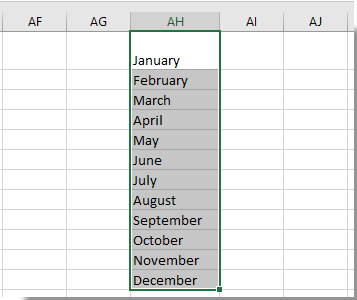
4. Klik met de rechtermuisknop op de Keuzelijst en klik op Controleren opmaak in het rechtermuisknopmenu. Zie screenshot:

5. In het dialoogvenster Opmaak controleren, onder het tabblad Controleren, selecteer het bereik dat de maandnamen bevat die je hebt gemaakt in stap 3 in het vak Invoerbereik, en in het vak Cel koppeling, selecteer A1, wijzig vervolgens het nummer in het vak Keuzelijst naar 12, en klik ten slotte op de knop OK. Zie screenshot:
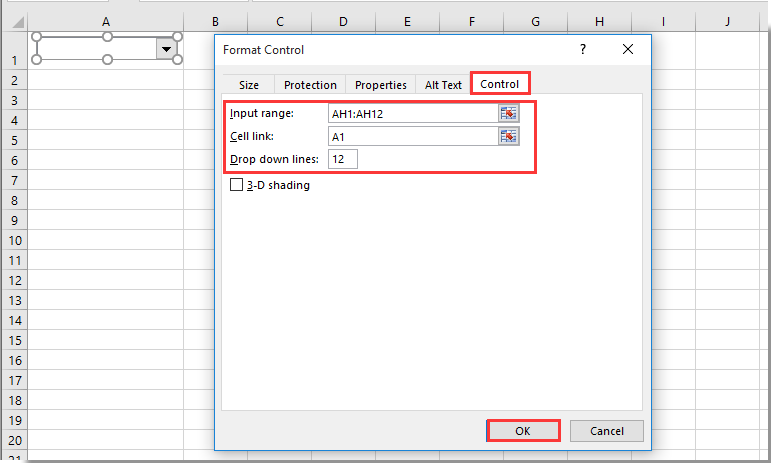
6. Selecteer een lege cel om de startdatum van de maand weer te geven (hier selecteer ik cel B6), voer vervolgens de formule =DATUM(A2,A1,1) in de formulebalk in en druk op de Enter-toets.
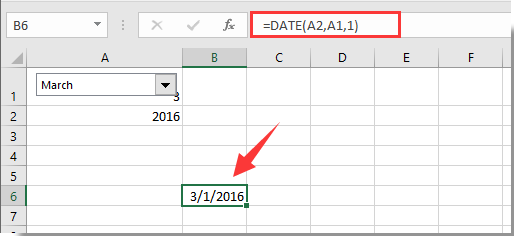
Opmerking: In de formule is A2 de cel die het specifieke jaar bevat, en A1 is de Keuzelijst die alle maanden van een jaar bevat. Wanneer je Maart selecteert in de Keuzelijst en 2016 invoert in cel A2, zal de datum in cel B6 veranderen in 2016/3/1. Zie bovenstaande screenshot:
7. Selecteer de cel rechts van B6, voer de formule =B6+1 in de Formulebalk in en druk op de Enter-toets. Nu heb je de tweede dag van de maand verkregen. Zie screenshot:
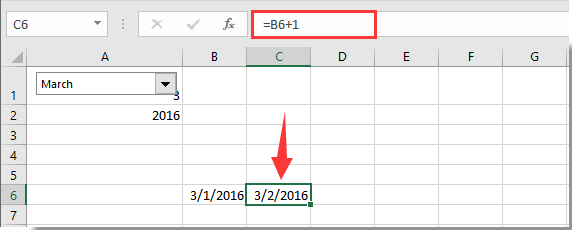
8. Houd cel C6 geselecteerd, sleep dan het vulhandvat naar de rechtercel totdat het het einde van de maand bereikt. Nu is de hele maandkalender gemaakt.
9. Vervolgens kun je de datum naar wens opmaken. Selecteer alle datumbekende cellen, klik vervolgens op Start > Oriëntatie > Tekst Omhoog Draaien. Zie screenshot:
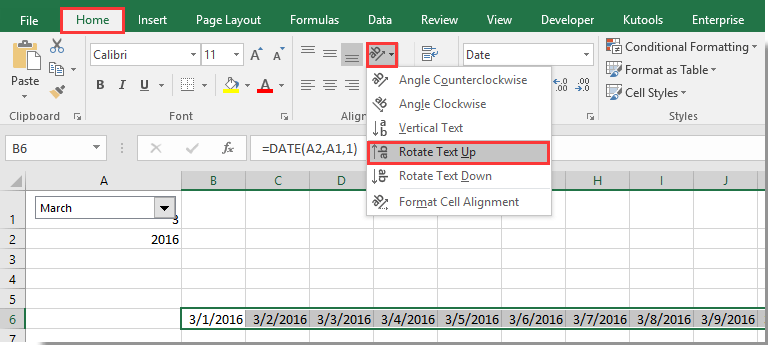
10. Selecteer alle kolommen die alle datumcellen bevatten, klik met de rechtermuisknop op de kolomkop en klik op Kolombreedte. Voer in het pop-upvenster Kolombreedte het getal 3 in het vak in, en klik vervolgens op de knop OK. Zie screenshot:
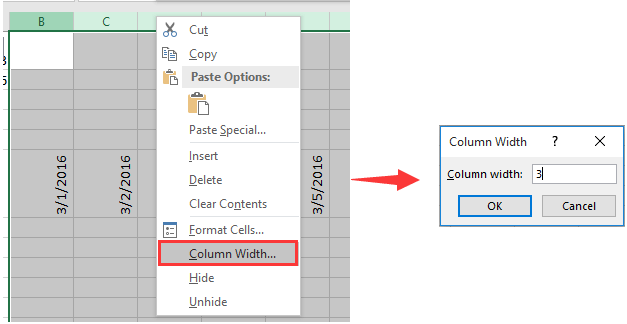
11. Selecteer alle datumcellen, druk tegelijkertijd op Ctrl + 1 toetsen om het dialoogvenster Celopmaak te openen. In dit dialoogvenster, klik op Aangepast in het vak Categorie, voer ddd dd in het vak Type in, en klik vervolgens op de knop OK.

Nu zijn alle datums veranderd naar de gespecificeerde datumnotatie zoals te zien is in onderstaande screenshot.
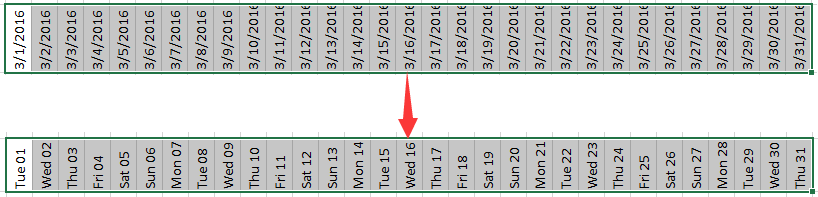
Je kunt de kalender naar elke stijl aanpassen zoals je nodig hebt. Nadat je de maand of het jaar in de bijbehorende cel hebt gewijzigd, zullen de datums van de maandkalender dynamisch aanpassen aan de gespecificeerde maand of het jaar.
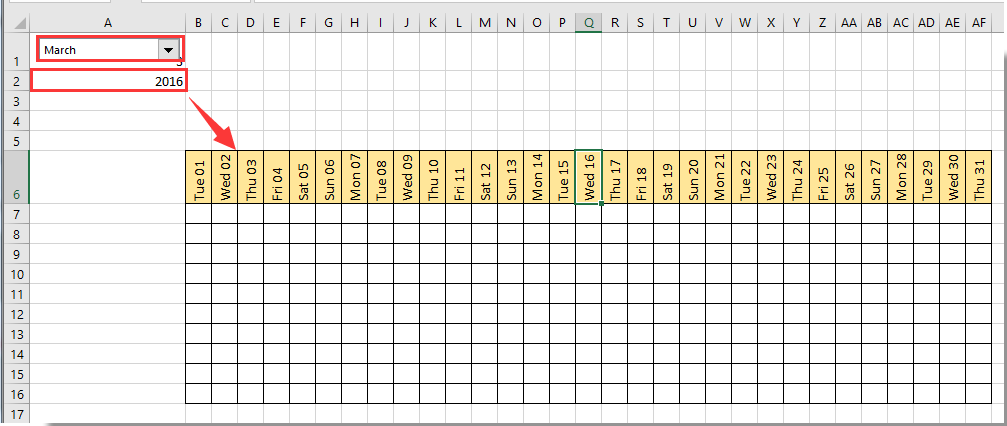
Datumkiezer (selecteer eenvoudig een datum met een specifiek datumformaat uit de kalender en voeg deze in de geselecteerde cel in):
Hier introduceren we een handig hulpmiddel – de Datum invoegen functie van Kutools voor Excel, met dit hulpmiddel kun je eenvoudig datums met een specifiek formaat selecteren uit een datumkiezer en deze met dubbelklikken in de geselecteerde cel invoegen. Download en probeer het nu! (30-daagse gratis proefperiode)
Gerelateerde artikelen:
- Hoe voeg je dynamisch een afbeelding of foto in een cel in op basis van een celwaarde in Excel?
- Hoe maak je een dynamische hyperlink naar een ander werkblad in Excel?
Beste productiviteitstools voor Office
Verbeter je Excel-vaardigheden met Kutools voor Excel en ervaar ongeëvenaarde efficiëntie. Kutools voor Excel biedt meer dan300 geavanceerde functies om je productiviteit te verhogen en tijd te besparen. Klik hier om de functie te kiezen die je het meest nodig hebt...
Office Tab brengt een tabbladinterface naar Office en maakt je werk veel eenvoudiger
- Activeer tabbladbewerking en -lezen in Word, Excel, PowerPoint, Publisher, Access, Visio en Project.
- Open en maak meerdere documenten in nieuwe tabbladen van hetzelfde venster, in plaats van in nieuwe vensters.
- Verhoog je productiviteit met50% en bespaar dagelijks honderden muisklikken!
Alle Kutools-invoegtoepassingen. Eén installatieprogramma
Kutools for Office-suite bundelt invoegtoepassingen voor Excel, Word, Outlook & PowerPoint plus Office Tab Pro, ideaal voor teams die werken met Office-toepassingen.
- Alles-in-één suite — invoegtoepassingen voor Excel, Word, Outlook & PowerPoint + Office Tab Pro
- Eén installatieprogramma, één licentie — in enkele minuten geïnstalleerd (MSI-ready)
- Werkt beter samen — gestroomlijnde productiviteit over meerdere Office-toepassingen
- 30 dagen volledige proef — geen registratie, geen creditcard nodig
- Beste prijs — bespaar ten opzichte van losse aanschaf van invoegtoepassingen