Hoe dubbele waarden te verwijderen en de laagste waarde in een andere kolom te behouden in Excel?
Bij het werken met datasets in Excel, kan het voorkomen dat je dubbele waarden tegenkomt in één kolom met bijbehorende getallen in een andere. In dergelijke situaties is het vaak noodzakelijk om de dubbele waarden te verwijderen terwijl je de laagste of hoogste waarde uit de andere kolom behoudt. Deze handleiding beschrijft eenvoudige methoden om dit efficiënt te doen.
Gebruik Kutools voor Excel om eenvoudig dubbele waarden te verwijderen maar de laagste/hoogste waarde te behouden![]()
Gebruik Verwijderen dubbele waarden en een formule om dubbele waarden te verwijderen maar de laagste/hoogste waarde te behouden
Om dubbele waarden te verwijderen maar de laagste waarde te behouden, kun je de functie Dubbele waarden verwijderen en een formule gebruiken.
1. Selecteer en kopieer kolom A die de dubbele waarden bevat, en plak deze op een andere plaats. Zie screenshot:
2. Selecteer vervolgens de waarden in de gekopieerde lijst, en klik op "Gegevens" > "Dubbele waarden verwijderen", en selecteer "Doorgaan met de huidige selectie" in het pop-upvenster. Klik op "Dubbele waarden verwijderen", en selecteer vervolgens in het venster "Dubbele waarden verwijderen" de kolom waaruit u de dubbele waarden wilt verwijderen. Zie screenshot:
3. Klik vervolgens op "OK", en er verschijnt een dialoogvenster dat u eraan herinnert hoeveel dubbele waarden zijn verwijderd, klik op "OK" om het te sluiten.
4. Selecteer een cel naast de lijst waaruit u de dubbele waarden hebt verwijderd, voer de volgende formule in, druk op "Shift" + "Ctrl" + "Enter", en sleep de vulgreep naar beneden tot de cel die u nodig hebt.
=MIN(IF($A$2:$A$12=D2,$B$2:$B$12))
Nu zijn alle dubbele waarden verwijderd, maar blijven de laagste waarden in een andere kolom behouden op basis van de dubbele waarden.
1. Als u alle dubbele waarden wilt verwijderen maar de hoogste waarden wilt laten staan, kunt u de volgende formule gebruiken. Vergeet niet om op "Shift" + "Ctrl" + "Enter" te drukken.
=MAX(IF($A$2:$A$12=D2,$B$2:$B$12))2. In de bovenstaande formules is A2:A12 de originele lijst waaruit u de dubbele waarden moet verwijderen.
Gebruik Kutools voor Excel om eenvoudig dubbele waarden te verwijderen maar de laagste/hoogste waarde te behouden
Als u "Kutools voor Excel" heeft, kunt u snel dubbele waarden verwijderen maar alleen de laagste of hoogste waarde behouden met de functie "Geavanceerd samenvoegen van rijen".
1. Voordat u Kutools toepast, is het beter om een kopie van de originele gegevens te hebben. Selecteer vervolgens de cellen in het bereik waaruit u de dubbele waarden wilt verwijderen, en klik op "Kutools" > "Samenvoegen & splitsen" > "Geavanceerd samenvoegen van rijen". Zie screenshot:
2. In het dialoogvenster "Geavanceerd samenvoegen van rijen", selecteer de kolom waaruit u de dubbele waarden wilt verwijderen, en klik vervolgens op "Hoofdsleutel" om deze in te stellen als primaire sleutelkolom. Selecteer vervolgens de kolom waarin u de laagste of hoogste waarden wilt behouden, en klik op "Berekenen" om "Min" of "Max" te selecteren zoals u nodig hebt. Zie screenshot:
3. Klik op "Ok", dan zijn de dubbele waarden verwijderd maar blijft de laagste waarde behouden.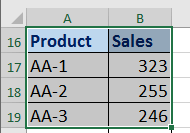
Kutools voor Excel - Boost Excel met meer dan 300 essentiële tools. Geniet van permanent gratis AI-functies! Nu verkrijgen
Verwijder dubbele waarden maar behoud de laagste waarde in een andere kolom met Kutools voor Excel
Beste productiviteitstools voor Office
Verbeter je Excel-vaardigheden met Kutools voor Excel en ervaar ongeëvenaarde efficiëntie. Kutools voor Excel biedt meer dan300 geavanceerde functies om je productiviteit te verhogen en tijd te besparen. Klik hier om de functie te kiezen die je het meest nodig hebt...
Office Tab brengt een tabbladinterface naar Office en maakt je werk veel eenvoudiger
- Activeer tabbladbewerking en -lezen in Word, Excel, PowerPoint, Publisher, Access, Visio en Project.
- Open en maak meerdere documenten in nieuwe tabbladen van hetzelfde venster, in plaats van in nieuwe vensters.
- Verhoog je productiviteit met50% en bespaar dagelijks honderden muisklikken!
Alle Kutools-invoegtoepassingen. Eén installatieprogramma
Kutools for Office-suite bundelt invoegtoepassingen voor Excel, Word, Outlook & PowerPoint plus Office Tab Pro, ideaal voor teams die werken met Office-toepassingen.
- Alles-in-één suite — invoegtoepassingen voor Excel, Word, Outlook & PowerPoint + Office Tab Pro
- Eén installatieprogramma, één licentie — in enkele minuten geïnstalleerd (MSI-ready)
- Werkt beter samen — gestroomlijnde productiviteit over meerdere Office-toepassingen
- 30 dagen volledige proef — geen registratie, geen creditcard nodig
- Beste prijs — bespaar ten opzichte van losse aanschaf van invoegtoepassingen
