Hoe kunt u alleen unieke waarden toestaan in Excel?
Als u alleen unieke waarden wilt behouden die worden ingevoerd in een kolom van een werkblad en duplicaten wilt voorkomen, introduceert dit artikel enkele snelle trucs om u te helpen bij deze taak.
Alleen unieke waarden toestaan in werkblad met Gegevensvalidatie
Alleen unieke waarden toestaan in werkblad met Kutools voor Excel
Alleen unieke waarden toestaan in werkblad met VBA-code
Alleen unieke waarden toestaan in werkblad met Gegevensvalidatie
In feite kan de functie Gegevensvalidatie van Excel u helpen dit probleem op te lossen. Volg de volgende stappen:
1. Selecteer de cellen of kolom waarin u alleen unieke waarden wilt invoeren, en klik vervolgens op Gegevens > Gegevensvalidatie > Gegevensvalidatie, zie screenshot:

2. Voer in het dialoogvenster Gegevensvalidatie de volgende handelingen uit:
(1.) Klik op het tabblad Opties;
(2.) Kies onder de vervolgkeuzelijst Toestaan de optie Aangepast;
(3.) Voer vervolgens deze formule in: =COUNTIF($E:$E,E1)<2 (E is de kolom waarin u alleen unieke waarden wilt toestaan, E1 is de eerste cel van de kolom die u wilt gebruiken) in het tekstvak Formule.

3. Klik vervolgens op de knop OK. Vanaf nu zal er een waarschuwingsbericht verschijnen wanneer u een dubbele waarde invoert in de specifieke kolom die u heeft ingesteld, zie screenshot:

Alleen unieke waarden toestaan in werkblad met Kutools voor Excel
De bovenstaande twee methoden kunnen alleen duplicaten in één kolom voorkomen. Als u Kutools voor Excel heeft, kan de functie Voorkom Dubbele Invoer u snel helpen om duplicaten te voorkomen in een bereik van cellen en slechts één kolom of rij.
Nadat u Kutools voor Excel hebt geïnstalleerd, volg dan de volgende stappen:
1. Selecteer de kolom of het bereik van cellen waarin u de dubbele waarden wilt voorkomen, maar alleen unieke gegevens wilt toestaan.
2. Klik vervolgens op Kutools > Beperk invoer > Voorkom Dubbele Invoer, zie screenshot:
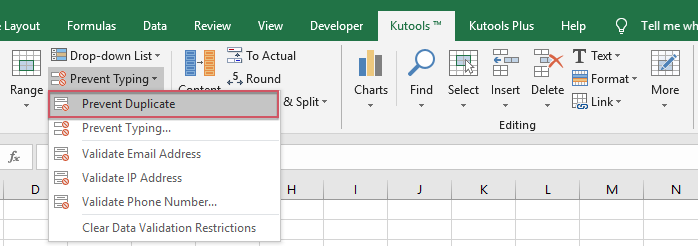
3. Er verschijnt een waarschuwingsbericht om u eraan te herinneren dat de Gegevensvalidatie wordt verwijderd als u deze functie toepast, zie screenshot:

4. Klik vervolgens op de knop Ja om door te gaan, en er verschijnt een andere prompt om u te herinneren op welke cellen deze functie is toegepast. Zie screenshot:

5. Klik vervolgens op de knop OK. Nu, wanneer u enkele dubbele gegevens invoert in het bereik A1:D15, wordt een prompt weergegeven om u eraan te herinneren dat de dubbele gegevens niet geldig zijn. U moet alleen unieke waarden invoeren. Zie screenshot:

Meer dan 300 functies kunnen uw werk efficiënt maken. U kunt Kutools voor Excel gratis downloaden voor een proefversie.
Alleen unieke waarden toestaan in werkblad met VBA-code
Als u geïnteresseerd bent in de VBA-code, kan de volgende code u ook helpen.
1. Klik met de rechtermuisknop op het tabblad van het werkblad waarin u alleen negatieve getallen wilt toestaan, en kies Weergave Code in het contextmenu. Kopieer en plak in het venster Microsoft Visual Basic for Applications de volgende code in het lege Module:
VBA-code: Alleen unieke waarden toestaan in werkblad:
Private Sub Worksheet_Change(ByVal Target As Range)
'Updateby Extendoffice 20160829
Dim xRg As Range, iLong, fLong As Long
If Not Intersect(Target, Me.[A1:A1000]) Is Nothing Then
Application.EnableEvents = False
For Each xRg In Target
With xRg
If (.Value <> "") Then
If WorksheetFunction.CountIf(Me.[A:A], .Value) > 1 Then
iLong = .Interior.ColorIndex
fLong = .Font.ColorIndex
.Interior.ColorIndex = 3
.Font.ColorIndex = 6
MsgBox "Duplicate Entry !", vbCritical, "Kutools for Excel"
.ClearContents
.Interior.ColorIndex = iLong
.Font.ColorIndex = fLong
End If
End If
End With
Next
Application.EnableEvents = True
End If
End Sub

Opmerking: In de bovenstaande code is A1:A1000 het kolombereik waarin u duplicaten wilt voorkomen.
2. Sla vervolgens de code op en sluit deze. Nu, wanneer u dubbele waarden invoert in cel A1:A1000, verschijnt er een waarschuwingsbericht om u eraan te herinneren dat dubbele invoer niet is toegestaan, zie screenshot:

3. Klik vervolgens op de knop OK, de dubbele waarde wordt verwijderd.
Beste productiviteitstools voor Office
Verbeter je Excel-vaardigheden met Kutools voor Excel en ervaar ongeëvenaarde efficiëntie. Kutools voor Excel biedt meer dan300 geavanceerde functies om je productiviteit te verhogen en tijd te besparen. Klik hier om de functie te kiezen die je het meest nodig hebt...
Office Tab brengt een tabbladinterface naar Office en maakt je werk veel eenvoudiger
- Activeer tabbladbewerking en -lezen in Word, Excel, PowerPoint, Publisher, Access, Visio en Project.
- Open en maak meerdere documenten in nieuwe tabbladen van hetzelfde venster, in plaats van in nieuwe vensters.
- Verhoog je productiviteit met50% en bespaar dagelijks honderden muisklikken!
Alle Kutools-invoegtoepassingen. Eén installatieprogramma
Kutools for Office-suite bundelt invoegtoepassingen voor Excel, Word, Outlook & PowerPoint plus Office Tab Pro, ideaal voor teams die werken met Office-toepassingen.
- Alles-in-één suite — invoegtoepassingen voor Excel, Word, Outlook & PowerPoint + Office Tab Pro
- Eén installatieprogramma, één licentie — in enkele minuten geïnstalleerd (MSI-ready)
- Werkt beter samen — gestroomlijnde productiviteit over meerdere Office-toepassingen
- 30 dagen volledige proef — geen registratie, geen creditcard nodig
- Beste prijs — bespaar ten opzichte van losse aanschaf van invoegtoepassingen