Hoe alle overeenkomende exemplaren van een waarde in Excel te lijsten?
Zoals in de linker screenshot te zien is, moet u alle overeenkomsten van de waarde “Linda” in de tabel vinden en in een lijst zetten. Hoe bereikt u dit? Probeer de methoden in dit artikel.
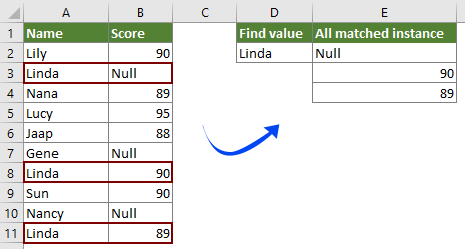
Alle overeenkomende exemplaren van een waarde met behulp van een matrixformule weergeven
Eerste overeenkomende exemplaar van een waarde gemakkelijk weergeven met Kutools voor Excel
Meer handleidingen voor VLOOKUP...
Alle overeenkomende exemplaren van een waarde met behulp van een matrixformule weergeven
Met de volgende matrixformule kunt u eenvoudig alle overeenkomende exemplaren van een waarde in een bepaalde tabel in Excel weergeven. Volg de onderstaande stappen.
1. Selecteer een lege cel om het eerste overeenkomende exemplaar weer te geven, voer de onderstaande formule erin in en druk vervolgens tegelijkertijd op de toetsen Ctrl + Shift + Enter.
=INDEX($B$2:$B$11, SMALL(IF($D$2=$A$2:$A$11, ROW($A$2:$A$11)-ROW($A$2)+1), ROW(1:1)))
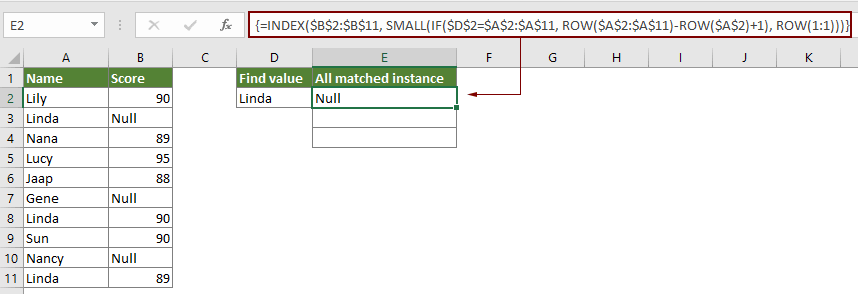
Opmerking: In de formule is B2:B11 het bereik waar de overeenkomende exemplaren zich bevinden. A2:A11 is het bereik dat de specifieke waarde bevat waarop u alle exemplaren wilt weergeven. En D2 bevat de specifieke waarde.
2. Houd de resultaatcel geselecteerd en sleep de vulgreep omlaag om de andere overeenkomende exemplaren te krijgen.
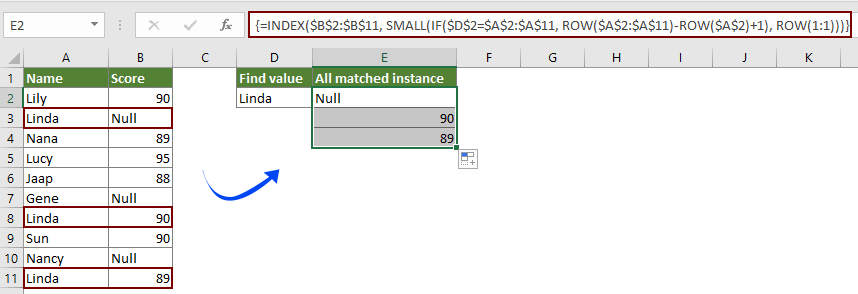
Eerste overeenkomende exemplaar van een waarde gemakkelijk weergeven met Kutools voor Excel
U kunt eenvoudig het eerste overeenkomende exemplaar van een waarde vinden en weergeven met de functie Gegevens in een bereik zoeken van Kutools voor Excel zonder formules te onthouden. Volg de onderstaande stappen.
1. Selecteer een lege cel waar u het eerste overeenkomende exemplaar wilt plaatsen, klik vervolgens op Kutools > Formulehulp > Formulehulp.
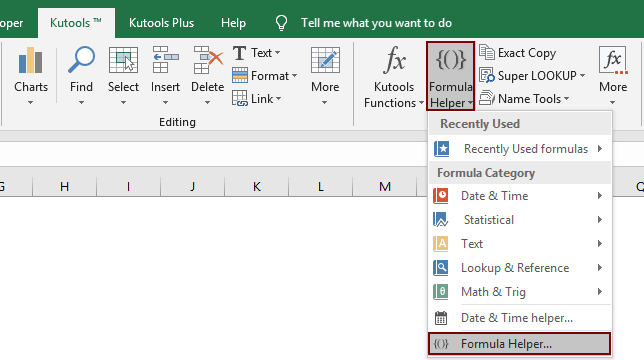
2. In het dialoogvenster Formules Helper moet u:
Tips: U kunt het Filter vak aanvinken, voer het trefwoord in het tekstvak in om snel de formule die u nodig hebt te filteren.
Tips: Het kolomnummer is gebaseerd op het geselecteerde aantal kolommen, als u vier kolommen selecteert, en dit is de 3e kolom, dan moet u nummer 3 invoeren in de Kolom vak.
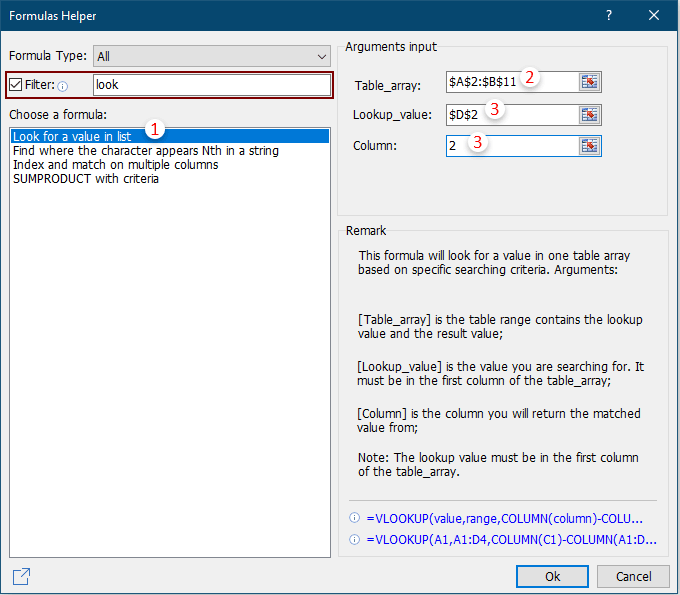
Vervolgens wordt het eerste overeenkomende exemplaar van de gegeven waarde weergegeven zoals in de onderstaande screenshot te zien is.
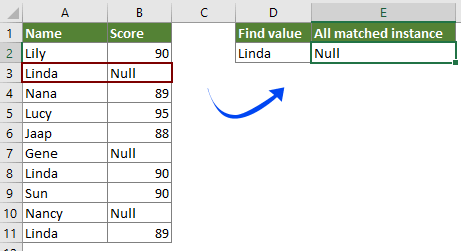
Als u een gratis proefperiode (30-dag) van dit hulpprogramma wilt, klikt u op de link om het te downloaden, en gaat u vervolgens naar de bewerking toepassen volgens de hierboven beschreven stappen.
gerelateerde artikelen
Waarden opzoeken in meerdere werkbladen
U kunt de vlookup-functie gebruiken om de overeenkomende waarden in een tabel van een werkblad terug te geven. Echter, als u waarden in meerdere werkbladen moet opzoeken, hoe doet u dat? Dit artikel biedt gedetailleerde stappen om u te helpen het probleem eenvoudig op te lossen.
Vlookup en retourneer overeenkomende waarden in meerdere kolommen
Normaal gesproken kan het gebruik van de Vlookup-functie alleen de overeenkomende waarde uit één kolom retourneren. Soms moet u mogelijk overeenkomende waarden uit meerdere kolommen extraheren op basis van criteria. Hier is de oplossing voor u.
Vlookup om meerdere waarden in één cel te retourneren
Normaal gesproken, wanneer u de VLOOKUP-functie gebruikt, als er meerdere waarden zijn die overeenkomen met de criteria, krijgt u alleen het resultaat van de eerste. Als u alle overeenkomende resultaten wilt retourneren en ze allemaal in één cel wilt weergeven, hoe bereikt u dat dan?
Vlookup en retourneer de hele rij van een overeenkomende waarde
Normaal gesproken kan het gebruik van de vlookup-functie alleen een resultaat uit een bepaalde kolom in dezelfde rij retourneren. Dit artikel laat u zien hoe u de hele rij met gegevens kunt retourneren op basis van specifieke criteria.
Vlookup achteruit of in omgekeerde volgorde
Over het algemeen zoekt de VLOOKUP-functie waarden van links naar rechts in de array-tabel, en vereist dat de zoekwaarde zich aan de linkerkant van de doelwaarde bevindt. Maar soms kent u de doelwaarde en wilt u de zoekwaarde in omgekeerde volgorde vinden. Daarom moet u achteruit vlookup in Excel. Er zijn verschillende manieren in dit artikel om dit probleem gemakkelijk op te lossen!
Beste productiviteitstools voor Office
Verbeter je Excel-vaardigheden met Kutools voor Excel en ervaar ongeëvenaarde efficiëntie. Kutools voor Excel biedt meer dan300 geavanceerde functies om je productiviteit te verhogen en tijd te besparen. Klik hier om de functie te kiezen die je het meest nodig hebt...
Office Tab brengt een tabbladinterface naar Office en maakt je werk veel eenvoudiger
- Activeer tabbladbewerking en -lezen in Word, Excel, PowerPoint, Publisher, Access, Visio en Project.
- Open en maak meerdere documenten in nieuwe tabbladen van hetzelfde venster, in plaats van in nieuwe vensters.
- Verhoog je productiviteit met50% en bespaar dagelijks honderden muisklikken!
Alle Kutools-invoegtoepassingen. Eén installatieprogramma
Kutools for Office-suite bundelt invoegtoepassingen voor Excel, Word, Outlook & PowerPoint plus Office Tab Pro, ideaal voor teams die werken met Office-toepassingen.
- Alles-in-één suite — invoegtoepassingen voor Excel, Word, Outlook & PowerPoint + Office Tab Pro
- Eén installatieprogramma, één licentie — in enkele minuten geïnstalleerd (MSI-ready)
- Werkt beter samen — gestroomlijnde productiviteit over meerdere Office-toepassingen
- 30 dagen volledige proef — geen registratie, geen creditcard nodig
- Beste prijs — bespaar ten opzichte van losse aanschaf van invoegtoepassingen