Hoe kunt u rasterlijnen behouden terwijl u kleur invult in Excel?
Zoals we allemaal weten, wanneer we een achtergrondkleur aan cellen toevoegen, worden de rasterlijnen ook bedekt. In dit geval, hoe kunnen we de rasterlijnen behouden terwijl we een achtergrondkleur invullen in Excel-cellen om het volgende scherm te krijgen.
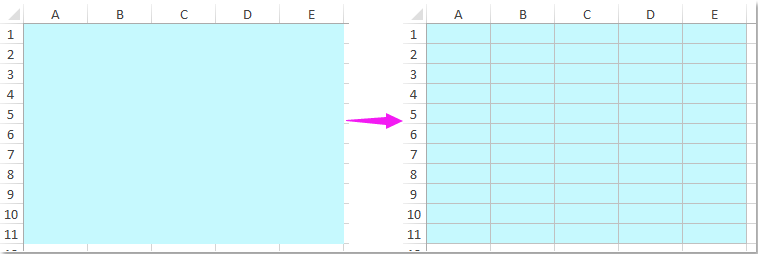
Rasterlijnen behouden terwijl u kleur invult met VBA-code
 Rasterlijnen behouden terwijl u kleur invult met VBA-code
Rasterlijnen behouden terwijl u kleur invult met VBA-code
Normaal gesproken is er geen directe manier om deze taak op te lossen, maar hier kan ik u een VBA-code introduceren. Doe als volgt:
1. Houd de toetsen ALT + F11 ingedrukt om het Microsoft Visual Basic for Applications-venster te openen.
2. Dubbelklik in het linkerpaneel Project-VBAProject op ThisWorkbook onder de uitgevouwen VBAProject, kopieer en plak vervolgens de volgende VBA-code in het lege modulevenster:
VBA-code: Rasterlijnen behouden terwijl u kleur invult
Dim xRgPre As Range
Private Sub Workbook_SheetSelectionChange(ByVal Sh As Object, ByVal Target As Range)
On Error Resume Next
If Not xRgPre Is Nothing Then DrawBorders xRgPre
Set xRgPre = Target
End Sub
Private Sub DrawBorders(ByVal Rg As Range)
'Updateby Extendoffice 20160725
Dim xCell As Range
Application.ScreenUpdating = False
For Each xCell In Rg
If xCell.Interior.ColorIndex = xlNone Then
With xCell.Borders
If .ColorIndex = 15 Then
.LineStyle = xlNone
End If
End With
Else
With xCell.Borders
If .LineStyle = xlNone Then
.Weight = xlThin
.ColorIndex = 15
End If
End With
End If
Next
Application.ScreenUpdating = True
End Sub
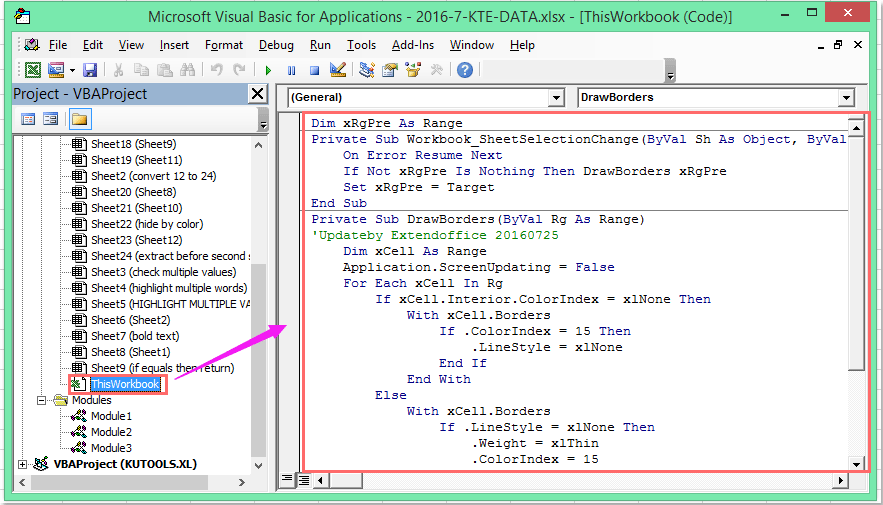
3. Sla daarna het codevenster op en sluit het. Nu, wanneer u een kleur invult voor een bereik van cellen, zullen de rasterlijnen automatisch worden weergegeven.
Beste productiviteitstools voor Office
Verbeter je Excel-vaardigheden met Kutools voor Excel en ervaar ongeëvenaarde efficiëntie. Kutools voor Excel biedt meer dan300 geavanceerde functies om je productiviteit te verhogen en tijd te besparen. Klik hier om de functie te kiezen die je het meest nodig hebt...
Office Tab brengt een tabbladinterface naar Office en maakt je werk veel eenvoudiger
- Activeer tabbladbewerking en -lezen in Word, Excel, PowerPoint, Publisher, Access, Visio en Project.
- Open en maak meerdere documenten in nieuwe tabbladen van hetzelfde venster, in plaats van in nieuwe vensters.
- Verhoog je productiviteit met50% en bespaar dagelijks honderden muisklikken!
Alle Kutools-invoegtoepassingen. Eén installatieprogramma
Kutools for Office-suite bundelt invoegtoepassingen voor Excel, Word, Outlook & PowerPoint plus Office Tab Pro, ideaal voor teams die werken met Office-toepassingen.
- Alles-in-één suite — invoegtoepassingen voor Excel, Word, Outlook & PowerPoint + Office Tab Pro
- Eén installatieprogramma, één licentie — in enkele minuten geïnstalleerd (MSI-ready)
- Werkt beter samen — gestroomlijnde productiviteit over meerdere Office-toepassingen
- 30 dagen volledige proef — geen registratie, geen creditcard nodig
- Beste prijs — bespaar ten opzichte van losse aanschaf van invoegtoepassingen