Hoe het aantal dagen in een maand of jaar in Excel te berekenen?
Het begrijpen van het aantal dagen in een bepaalde maand of jaar is essentieel voor nauwkeurig tijdsmanagement en planning in Excel. Of het nu gaat om schrikkeljaren (366 dagen) of gewone jaren (365 dagen), Excel kan deze berekeningen vereenvoudigen door eenvoudige formules en geavanceerde tools zoals Kutools voor Excel.
- Aantal dagen in een maand of jaar berekenen met formules
- Vereenvoudigde dagberekening met Kutools voor Excel
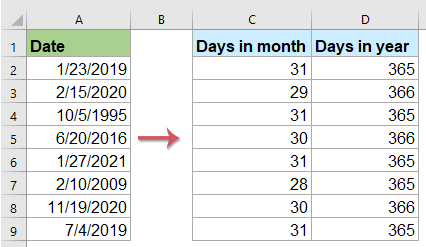
Aantal dagen in een maand of jaar berekenen met formules
Stel dat je een lijst met datums hebt in het bereik A2:A9, om het aantal dagen in elke maand of elk jaar te achterhalen, gebruik dan de volgende formules.
Bereken het aantal dagen in een maand
Voer een van de volgende formules in een cel zoals C2 in en druk op "Enter". Sleep vervolgens de "Vulhendel" van deze formulecel naar beneden om de rest van de resultaten te krijgen.
=DAY(EOMONTH(A2, 0))
Bereken het aantal dagen in een jaar
Om de dagen in een jaar te berekenen, rekening houdend met schrikkeljaren, voer je deze formule in:
=DATE(YEAR(A2), 12, 31) - DATE(YEAR(A2), 1, 1) + 1
Als alternatief, voor een kolom met alleen jaartallen, gebruik deze formule: =365 + ALS(MOD(A2; 4) = 0; 1; 0)
Vereenvoudigde dagberekening met Kutools voor Excel
Voor diegenen die liever geen formules onthouden of invoeren, biedt "Kutools voor Excel" een gebruikersvriendelijke functie die deze berekeningen automatiseert:
- Na het installeren van Kutools voor Excel selecteer je de cel waar je het resultaat wilt laten verschijnen. Selecteer vervolgens "Kutools" > "Formulehulp" > "Formulehulp".
- Configureer het dialoogvenster "Formulehulp" als volgt:
- Kies "Wiskunde" uit de keuzelijst "Formuletype".
- Selecteer "Bereken het aantal dagen in een jaar" of "Bereken het aantal dagen in een maand", afhankelijk van je behoefte.
- In de sectie "Argumenten" kies je de cel met de datum waarvoor je het aantal dagen nodig hebt.
- Klik op "OK".

- Sleep vervolgens de vulhendel naar beneden om de formule op andere cellen toe te passen.
Resultaat

Kutools voor Excel - Boost Excel met meer dan 300 essentiële tools. Geniet van permanent gratis AI-functies! Nu verkrijgen
Of je nu projecten plant, financiële periodes analyseert of evenementen organiseert, de methodologie in dit artikel biedt inzicht in hoe je het aantal dagen in een maand of jaar kunt berekenen, waardoor nauwkeurigheid en efficiëntie in datumgerelateerde berekeningen wordt gegarandeerd.
Meer gerelateerde artikelen:
- Tel het aantal dagen, weken, maanden of jaren tussen twee datums
- Heb je ooit overwogen om te berekenen hoeveel dagen, weken, maanden of jaren er tussen twee gegeven datums in Excel zitten? Deze handleiding kan je helpen om de volgende bewerkingen zo snel mogelijk uit te voeren.
- Tel het aantal dagen, werkdagen, weekends tussen twee datums
- Heb je ooit het aantal dagen tussen twee datums in Excel moeten tellen? Misschien wil je soms alleen de werkdagen tussen twee datums berekenen, en soms moet je alleen de weekenddagen tussen de twee datums tellen. Hoe kun je het aantal dagen tussen twee datums onder een bepaalde voorwaarde tellen?
- Bereken de resterende dagen in een maand of jaar in Excel
- In sommige gevallen wil je misschien het aantal resterende dagen in een maand of jaar weten. Stel, de datum van vandaag is 12-10-2014, en je wilt de resterende dagen in deze maand (oktober) of dit jaar (2014) berekenen, dat wil zeggen, er zijn nog 19 dagen in deze maand en 80 dagen in dit jaar. Lees verder in het onderstaande artikel voor meer details.
- Bereken het verschil tussen twee datums in dagen, weken, maanden en jaren
- Bij het werken met datums in een werkblad moet je mogelijk het verschil tussen twee gegeven datums berekenen om het aantal dagen, weken, maanden of jaren te krijgen. In dit artikel zal ik bespreken hoe je deze taak in Excel kunt oplossen.
Beste productiviteitstools voor Office
Verbeter je Excel-vaardigheden met Kutools voor Excel en ervaar ongeëvenaarde efficiëntie. Kutools voor Excel biedt meer dan300 geavanceerde functies om je productiviteit te verhogen en tijd te besparen. Klik hier om de functie te kiezen die je het meest nodig hebt...
Office Tab brengt een tabbladinterface naar Office en maakt je werk veel eenvoudiger
- Activeer tabbladbewerking en -lezen in Word, Excel, PowerPoint, Publisher, Access, Visio en Project.
- Open en maak meerdere documenten in nieuwe tabbladen van hetzelfde venster, in plaats van in nieuwe vensters.
- Verhoog je productiviteit met50% en bespaar dagelijks honderden muisklikken!
Alle Kutools-invoegtoepassingen. Eén installatieprogramma
Kutools for Office-suite bundelt invoegtoepassingen voor Excel, Word, Outlook & PowerPoint plus Office Tab Pro, ideaal voor teams die werken met Office-toepassingen.
- Alles-in-één suite — invoegtoepassingen voor Excel, Word, Outlook & PowerPoint + Office Tab Pro
- Eén installatieprogramma, één licentie — in enkele minuten geïnstalleerd (MSI-ready)
- Werkt beter samen — gestroomlijnde productiviteit over meerdere Office-toepassingen
- 30 dagen volledige proef — geen registratie, geen creditcard nodig
- Beste prijs — bespaar ten opzichte van losse aanschaf van invoegtoepassingen
