Hoe voeg je een koppelteken tussen woorden in Excel toe?
In Excel worden woorden binnen een cel doorgaans gescheiden door spaties. Er zijn echter situaties waarin je misschien liever koppeltekens gebruikt om woorden te scheiden, zoals geïllustreerd in de onderstaande schermafbeelding. Bijvoorbeeld, je moet mogelijk de indeling van productcodes standaardiseren, leesbaardere identificatoren maken of voldoen aan opmaakvereisten voor het importeren of exporteren van gegevens. Het handmatig bewerken van elke cel om koppeltekens in te voegen kan erg tijdrovend en foutgevoelig zijn, vooral bij grote datasets. Dit artikel beschrijft verschillende praktische methoden om je efficiënt te helpen koppeltekens tussen woorden in Excel toe te voegen, wat tijd bespaart en het risico op fouten verkleint.

Voeg een koppelteken tussen woorden toe met Tekst naar Kolommen en formules
De functie Tekst naar Kolommen in Excel kan celinhoud splitsen in afzonderlijke kolommen op basis van scheidingstekens zoals spaties. Na het splitsen kun je de woorden opnieuw combineren met behulp van een formule om koppeltekens ertussen in te voegen. Deze aanpak is handig wanneer je gegevens bestaan uit consistent gespatieerde woordgroepen.
Toepasselijke scenario's: Gebruik deze oplossing wanneer elke cel woorden bevat die gescheiden zijn door spaties, en je koppeltekens wilt toevoegen in plaats van die spaties. Deze methode is eenvoudig als het aantal woorden per cel consistent is. Als je gegevens echter variëren in het aantal woorden, kan na het splitsen extra handmatige aanpassing van formules nodig zijn.
Tips: Voordat je begint, wordt het aanbevolen om je originele gegevens te kopiëren naar een back-upblad, voor het geval je later terug moet keren. Houd er rekening mee dat het splitsen van gegevens in meerdere kolommen bestaande inhoud in de kolommen rechts van je selectie kan overschrijven.
1. Selecteer de lijst met cellen waar je koppeltekens tussen woorden wilt toevoegen, en klik vervolgens op Gegevens > Tekst naar Kolommen. Zie schermafbeelding:
2. In de eerste stap van de Wizard Tekst naar Kolommen, selecteer de optie Scheidingsteken en klik op Volgende >. In stap 2, vink het vakje Spatie aan onder Scheidingstekens. Zie schermafbeelding:
3. Klik Volgende > opnieuw om door te gaan naar de laatste stap van de wizard. In het veld Bestemming specificeer waar je de gesplitste gegevens wilt laten verschijnen (bijvoorbeeld, selecteer de volgende lege kolom). Zie schermafbeelding:
4. Klik Voltooien om je gegevens te splitsen in afzonderlijke kolommen. Selecteer vervolgens een lege cel naast je gesplitste gegevens en voer de volgende formule in (bijvoorbeeld, als je woorden nu in kolommen C1 en D1 staan): =C1&"-"&D1. Pas de celverwijzingen aan indien nodig als er meer dan twee woorden zijn. Pas de formule naar behoefte toe voor meer dan twee gesplitste delen, bijvoorbeeld =C1&"-"&D1&"-"&E1 als er drie woorden zijn. Sleep de automatische invulgreep naar beneden om de formule op alle benodigde rijen toe te passen. Zie schermafbeelding:
Waarschuwingen: Nadat je hebt samengevoegd, kun je de resulterende gegevens kopiëren en Plakken als Waarden gebruiken om de formules te vervangen door daadwerkelijke tekst als je de inhoud verder wilt bewerken.
Voeg een koppelteken tussen woorden toe met Zoeken en Vervangen
De functie Zoeken en Vervangen in Excel biedt een efficiënte manier om alle spaties te vervangen door koppeltekens in een geselecteerd bereik. Deze oplossing is ideaal voor het snel verwerken van grote hoeveelheden gegevens waarbij de enige vereiste transformatie is om spaties te vervangen door koppeltekens.
Toepasselijke scenario's: Gebruik deze methode wanneer je eenvoudigweg elke spatie tussen woorden wilt vervangen door een koppelteken, en de inhoud binnen de cellen geen complexere manipulatie vereist. Het is eenvoudig en werkt voor gegevens waarbij woorden al gescheiden zijn door spaties.
Tip: Als je de originele gegevens wilt behouden, overweeg dan om de gegevens te kopiëren naar een nieuwe kolom voordat je spaties vervangt. Controleer ook op gevallen van dubbele spaties, omdat deze resulteren in dubbele koppeltekens na vervanging, tenzij ze eerst zijn opgeruimd.
1. Selecteer het bereik van cellen dat je wilt verwerken, en druk vervolgens op Ctrl + H om het dialoogvenster Zoeken en Vervangen te openen.
2. In het dialoogvenster, onder het tabblad Vervangen , typ een enkele spatie (gebruik de spatiebalk) in het veld Zoeken naar en een koppelteken (-) in het veld Vervangen door Zie schermafbeelding:
3. Klik Alles vervangenEen dialoogvenster zal je melden hoeveel vervangingen zijn gemaakt. Klik OK om het te sluiten. Als resultaat zullen alle spaties tussen woorden in je selectie worden vervangen door koppeltekens. Zie schermafbeelding:
4. Sluit het dialoogvenster Zoeken en Vervangen.
Foutmelding: Zorg ervoor dat je selectie geen gegevens bevat waar spaties niet moeten worden vervangen, om onbedoelde opmaakwijzigingen te voorkomen.
Voeg een koppelteken tussen woorden toe met Kutools voor Excel
Als je gegevens geen spaties bevatten tussen woorden, zoals samengevoegde tekst waarbij elk woord begint met een hoofdletter (bijvoorbeeld “MijnExcelBlad”), zullen traditionele Zoeken en Vervangen of Tekst naar Kolommen-methoden niet direct werken. In deze gevallen biedt de Kutools voor Excel-invoegtoepassing een uiterst efficiënte oplossing via zijn gebruiksvriendelijke toolset.
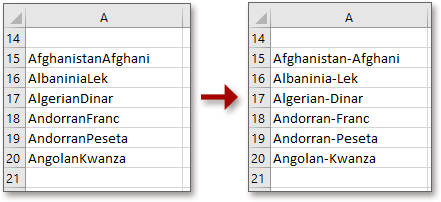
Met Kutools voor Excel kun je het hulpprogramma Tekst Toevoegen gebruiken om koppeltekens toe te voegen voor elke hoofdletter. Daarna kan het hulpprogramma Verwijderen op Positie worden toegepast om eventuele ongewenste voorlopende koppeltekens voor elke cel te verwijderen. Dit is vooral effectief voor het verwerken van “camel case” of “Pascal case” strings (zoals het omzetten van “DitIsEenNaam” naar “Dit-Is-Een-Naam”).
Voordelen: Geen complexe formules of handmatige bewerkingen nodig. Deze aanpak stroomlijnt het proces aanzienlijk, vooral voor gegevens met variabele woordlengtes en -structuren.
Waarschuwingen: Controleer de preview in het dialoogvenster Tekst Toevoegen voordat je wijzigingen toepast op een grote dataset. Samenvoegresultaten zijn direct zichtbaar, en je kunt Ongedaan maken (Ctrl+Z) gebruiken indien nodig.
1. Selecteer het bereik van gegevens waaraan je koppeltekens wilt toevoegen, en ga vervolgens naar Kutools > Tekst > Tekst Toevoegen. Zie schermafbeelding:
2. In het dialoogvenster Tekst Toevoegen , voer een – (koppelteken) in het veld Tekst in. Schakel Alleen toevoegen aanin, en selecteer Voor hoofdletters uit de vervolgkeuzelijst. Zie schermafbeelding:
3. Klik OKKoppeltekens worden toegevoegd voor elk hoofdletterteken in je selectie. Om nu een ongewenst voorlopend koppelteken te verwijderen, klik op Kutools > Tekst > Verwijderen op Positie. Zie schermafbeelding:
4. In het dialoogvenster Verwijderen op Positie , voer 1 in het veld Getallen in, en selecteer Van links onder PositieBevestig je keuze. Zie schermafbeelding:
5. Klik op OK om te voltooien. Het eindresultaat zal zijn dat er alleen een koppelteken tussen woorden verschijnt.
Problemen oplossen: Als het resultaat niet is zoals verwacht, controleer dan of je selectie geen extra hoofdletters bevat waar je geen koppeltekens wilt, of overweeg om je gegevens vooraf aan te passen voor schoner resultaten voordat je de toolset toepast.
Demo: Voeg een koppelteken toe tussen woorden met Kutools voor Excel
Voeg een koppelteken tussen woorden of voor hoofdletters toe met een VBA-macro
Voor Excel-gebruikers die bekend zijn met macro's biedt een aangepast VBA-script een efficiënte manier om automatisch koppeltekens toe te voegen tussen woorden die gescheiden zijn door spaties, of om koppeltekens in te voegen voor elke hoofdletter wanneer er geen scheidingstekens zijn. Deze methode is vooral waardevol voor herhaaldelijk verwerken van grote werkbladen of wanneer je koppeltekens op een meer verfijnde of conditioneel gecontroleerde manier wilt toevoegen.
Toepasselijke scenario's: Deze oplossing is geschikt wanneer je meer flexibiliteit nodig hebt, zoals het invoegen van koppeltekens voor hoofdletters in samengevoegde tekst (bijvoorbeeld “MijnRekeningNummer” naar “Mijn-Rekening-Nummer”), of wanneer je wilt dat het proces geautomatiseerd wordt voor meerdere bereiken. In tegenstelling tot ingebouwde functies kan een macro worden aangepast voor speciale woordgrenslogica, batchverwerking of om nieuwe gegevens te verwerken door de macro op elk gewenst moment opnieuw uit te voeren.
Voordelen en nadelen: Deze oplossing is zeer herhaalbaar en kan worden aangepast, maar vereist het inschakelen van macro's, wat mogelijk beperkt is door beveiligingsinstellingen in sommige omgevingen. Sla altijd je werkmap op voordat je nieuwe macro's uitvoert.
Problemen oplossen: Als je de waarschuwing "Macro's zijn uitgeschakeld" tegenkomt, zorg er dan voor dat je de juiste machtigingen hebt en dat je bestand is opgeslagen in een macro-ondersteund formaat (*.xlsm).
Hoe te gebruiken:
1. Klik Ontwikkelaar > Visual Basic. In het venster Microsoft Visual Basic for Applications, selecteer Invoegen > Module, en plak de onderstaande code in het Module-paneel:
Sub InsertHyphensInSelection()
Dim rng As Range
Dim cell As Range
Dim txt As String
Dim i As Integer
Dim newTxt As String
On Error Resume Next
xTitleId = "KutoolsforExcel"
If TypeName(Selection) <> "Range" Then Exit Sub
Set rng = Application.InputBox("Select cells to insert hyphens:", xTitleId, Selection.Address, Type:=8)
For Each cell In rng
If Not IsEmpty(cell.Value) Then
txt = cell.Value
' Option1: Replace spaces with hyphens
If InStr(txt, " ") > 0 Then
cell.Value = Replace(txt, " ", "-")
Else
' Option2: Insert hyphens before uppercase letters (except the first character)
newTxt = Left(txt, 1)
For i = 2 To Len(txt)
If Mid(txt, i, 1) Like "[A-Z]" Then
newTxt = newTxt & "-" & Mid(txt, i, 1)
Else
newTxt = newTxt & Mid(txt, i, 1)
End If
Next i
cell.Value = newTxt
End If
End If
Next cell
End Sub2. Sluit de VBA-editor. Om de macro uit te voeren, ga terug naar Excel, selecteer het bereik van cellen dat je wilt verwerken, en druk op F5 -toets of klik op Uitvoeren.
- Als een cel spaties bevat, worden alle spaties vervangen door koppeltekens.
- Als er geen spaties zijn (bijvoorbeeld een samengevoegd woord), wordt er een koppelteken ingevoegd voor elke hoofdletter (behalve de eerste).
Parameter Opmerking: De macro verwerkt alle geselecteerde cellen; lege cellen worden overgeslagen.
Tips: Probeer de macro op een voorbeeldkopie van je gegevens om er zeker van te zijn dat je het transformatiegedrag begrijpt voordat je het toepast op de originele dataset.
Bij het verwerken van grote datasets, overweeg dan altijd om bewerkingen uit te voeren op een back-upblad of gebruik Excel’s Ongedaan maken om terug te keren naar onverwachte resultaten. Als je werkt met gemengde tekststijlen (sommige cellen met spaties, sommige met samengevoegde woorden), kies dan de tool of methode die het best past bij de celinhoud. De VBA-macro-oplossing is bijzonder flexibel en kan verder worden aangepast als je gegevens unieke vereisten hebben. En als je dit soort opmaak vaak uitvoert, kan automatisering met een macro of het gebruik van Kutools voor Excel je productiviteit aanzienlijk verhogen.
Beste productiviteitstools voor Office
Verbeter je Excel-vaardigheden met Kutools voor Excel en ervaar ongeëvenaarde efficiëntie. Kutools voor Excel biedt meer dan300 geavanceerde functies om je productiviteit te verhogen en tijd te besparen. Klik hier om de functie te kiezen die je het meest nodig hebt...
Office Tab brengt een tabbladinterface naar Office en maakt je werk veel eenvoudiger
- Activeer tabbladbewerking en -lezen in Word, Excel, PowerPoint, Publisher, Access, Visio en Project.
- Open en maak meerdere documenten in nieuwe tabbladen van hetzelfde venster, in plaats van in nieuwe vensters.
- Verhoog je productiviteit met50% en bespaar dagelijks honderden muisklikken!
Alle Kutools-invoegtoepassingen. Eén installatieprogramma
Kutools for Office-suite bundelt invoegtoepassingen voor Excel, Word, Outlook & PowerPoint plus Office Tab Pro, ideaal voor teams die werken met Office-toepassingen.
- Alles-in-één suite — invoegtoepassingen voor Excel, Word, Outlook & PowerPoint + Office Tab Pro
- Eén installatieprogramma, één licentie — in enkele minuten geïnstalleerd (MSI-ready)
- Werkt beter samen — gestroomlijnde productiviteit over meerdere Office-toepassingen
- 30 dagen volledige proef — geen registratie, geen creditcard nodig
- Beste prijs — bespaar ten opzichte van losse aanschaf van invoegtoepassingen