Hoe een selectievakje te gebruiken om rijen of kolommen in Excel te verbergen/weergeven?
In sommige gevallen wilt u misschien meer dynamische controle over de weergave van uw Excel-werkblad, zoals het tonen of verbergen van specifieke rijen of kolommen met een eenvoudige interactie. U kunt bijvoorbeeld een selectievakje gebruiken om eenvoudig extra details of samenvattingen weer te geven indien nodig, of om uw werkblad op te ruimen door zelden gebruikte informatie te verbergen. Een veelvoorkomende behoefte is het wisselen van de zichtbaarheid van bepaalde rijen of kolommen door simpelweg een ActiveX-selectievakje aan of uit te vinken. Deze handleiding behandelt gedetailleerde stappen over hoe dit te bereiken met behulp van VBA, biedt bruikbare scenario's, legt belangrijke coderegels uit en biedt alternatieve praktische oplossingen voor verbeterde flexibiliteit in Excel.
Gebruik een selectievakje om rijen of kolommen te verbergen/weergeven met VBA-code
Gebruik een selectievakje om rijen of kolommen te verbergen/weergeven met VBA-code
Door VBA en een ActiveX Control-selectievakje te gebruiken, kunt u automatisch specifieke rijen of kolommen verbergen of weergeven, waardoor gegevensbeheer in complexe werkboeken eenvoudiger wordt. Deze oplossing is ideaal wanneer u realtime controle wilt in een werkblad - bijvoorbeeld het onthullen van vertrouwelijke secties aan gemachtigde gebruikers of het schakelen tussen samenvattings- en gedetailleerde weergaven.
1. Voeg een ActiveX Control-selectievakje in op uw werkblad. Klik hiervoor op Ontwikkelaar > Invoegen > Selectievakje (ActiveX Control) en teken het selectievakje waar gewenst.
Klik met de rechtermuisknop op het zojuist ingevoegde selectievakje en selecteer Weergave Code in het contextmenu. Deze actie opent het VBA-editorvenster direct gekoppeld aan de gebeurteniscode van uw selectievakje. Zie screenshot:
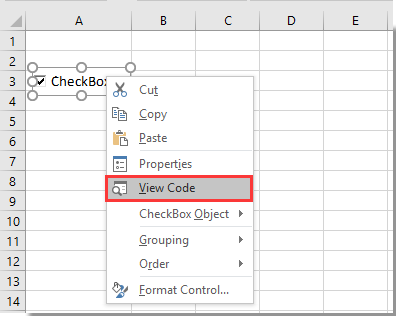
2. Kopieer en plak de volgende VBA-code in het Code-venster in het venster Microsoft Visual Basic for Applications dat wordt geopend.
VBA-code: Gebruik een selectievakje om rijen of kolommen te verbergen/weergeven
Private Sub CheckBox1_Click()
[C:D].EntireColumn.Hidden = Not CheckBox1
End SubOpmerkingen en Tips:
- In het VBA-codevoorbeeld regelt [C:D].EntireColumn het verbergen en weergeven van kolommen C en D. Wijzig dit bereik om overeen te komen met de rijen of kolommen die u wilt wisselen. U kunt bijvoorbeeld
[A:A].EntireColumngebruiken voor één kolom of[6:9].EntireRowvoor rijen 6 tot 9. - Om de code van toepassing te laten zijn op rijen in plaats van kolommen, wijzigt u het relevante gedeelte van [C:D].EntireColumn naar [6:9].EntireRow. Dit zal rijen 6 tot 9 verbergen of weergeven wanneer u het selectievakje aan- of uitzet.
3. Nadat u de code hebt voltooid, drukt u op Alt + Q om te sluiten en terug te keren naar uw werkblad vanuit de Microsoft Visual Basic for Applications-editor.
4. Zorg ervoor dat u de Ontwerpmodus verlaat door op de Ontwerpmodus-knop onder de tab Ontwikkelaar te klikken. Hierdoor kunt u met het selectievakje interacteren als gebruiker in plaats van als editor.
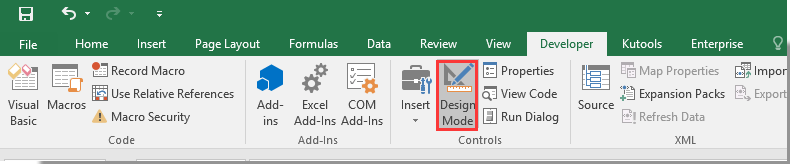
Nu worden elke keer dat u het selectievakje aan- of uitzet, de opgegeven rijen of kolommen automatisch weergegeven of verborgen. Deze interactieve functie is vooral handig voor dashboards, flexibele rapporten of werkbladen bedoeld voor gebruikers met verschillende informatiebehoeften.

Ontdek de Magie van Excel met Kutools AI
- Slimme Uitvoering: Voer celbewerkingen uit, analyseer gegevens en maak diagrammen – allemaal aangestuurd door eenvoudige commando's.
- Aangepaste Formules: Genereer op maat gemaakte formules om uw workflows te versnellen.
- VBA-codering: Schrijf en implementeer VBA-code moeiteloos.
- Formule-uitleg: Begrijp complexe formules gemakkelijk.
- Tekstvertaling: Overbrug taalbarrières binnen uw spreadsheets.
Gerelateerde artikelen:
- Hoe rijen of kolommen te verbergen/weergeven met een plus- of minteken in Excel?
- Hoe rijen te verbergen op basis van de huidige datum in Excel?
- Hoe een selectievakje te verbergen wanneer een rij verborgen is in Excel?
Beste productiviteitstools voor Office
Verbeter je Excel-vaardigheden met Kutools voor Excel en ervaar ongeëvenaarde efficiëntie. Kutools voor Excel biedt meer dan300 geavanceerde functies om je productiviteit te verhogen en tijd te besparen. Klik hier om de functie te kiezen die je het meest nodig hebt...
Office Tab brengt een tabbladinterface naar Office en maakt je werk veel eenvoudiger
- Activeer tabbladbewerking en -lezen in Word, Excel, PowerPoint, Publisher, Access, Visio en Project.
- Open en maak meerdere documenten in nieuwe tabbladen van hetzelfde venster, in plaats van in nieuwe vensters.
- Verhoog je productiviteit met50% en bespaar dagelijks honderden muisklikken!
Alle Kutools-invoegtoepassingen. Eén installatieprogramma
Kutools for Office-suite bundelt invoegtoepassingen voor Excel, Word, Outlook & PowerPoint plus Office Tab Pro, ideaal voor teams die werken met Office-toepassingen.
- Alles-in-één suite — invoegtoepassingen voor Excel, Word, Outlook & PowerPoint + Office Tab Pro
- Eén installatieprogramma, één licentie — in enkele minuten geïnstalleerd (MSI-ready)
- Werkt beter samen — gestroomlijnde productiviteit over meerdere Office-toepassingen
- 30 dagen volledige proef — geen registratie, geen creditcard nodig
- Beste prijs — bespaar ten opzichte van losse aanschaf van invoegtoepassingen