Hoe maak je een vervolgkeuzelijst met hyperlinks in Excel?
In Excel kan het toevoegen van een vervolgkeuzelijst helpen om ons werk efficiënt en gemakkelijk te verwerken, maar heb je ooit geprobeerd om een vervolgkeuzelijst met hyperlinks te maken? Wanneer je het URL-adres selecteert uit de vervolgkeuzelijst, wordt de hyperlink automatisch geopend. In dit artikel zal ik uitleggen hoe je een vervolgkeuzelijst met actieve hyperlinks kunt maken in Excel.
Maak een vervolgkeuzelijst met hyperlinks door een formule te gebruiken
Maak een vervolgkeuzelijst met hyperlinks door een combobox te gebruiken
Maak een vervolgkeuzelijst met hyperlinks door een formule te gebruiken
Er is geen directe manier om een vervolgkeuzelijst met actieve hyperlinks in Excel te maken, maar je kunt een formule invoegen om de geselecteerde hyperlink uit de vervolgkeuzelijst te activeren. Doe het volgende:
Nadat je de vervolgkeuzelijst hebt gemaakt, voer deze formule in: =HYPERLINK(D2,"Ga naar website!") (D2 is de cel van de vervolgkeuzelijst) in cel E2 naast je vervolgkeuzelijstcel, en druk op Enter, dan wanneer je een URL-hyperlink uit de vervolgkeuzelijst selecteert en op de formulecel klikt, wordt de hyperlink geopend.

Maak een vervolgkeuzelijst met hyperlinks door een combobox te gebruiken
Eigenlijk kun je ook een vervolgkeuzelijst met hyperlinks maken door een combobox te gebruiken, en wanneer je een hyperlink selecteert uit de combobox, wordt deze onmiddellijk geactiveerd. Volg deze stappen:
Maak eerst twee bereiknamen voor je hyperlinkslijst en een gekoppelde cel.
1. Geef je hyperlinkslijst een bereiknaam “Hyperlinks”, en noem een lege cel “Linked_cell” die de gekoppelde cel is van de comboboxwaarde in het Naamvak, zie screenshots:
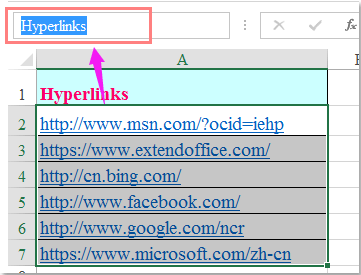

Maak vervolgens een combobox en formatteer de controle.
2. Klik op Developer > Insert > Combo Box, en sleep de cursor om een combobox te tekenen zoals je nodig hebt.

Tips: Als er geen Developer-tabblad in uw lint is, lees dan dit artikel Hoe het developer-tabblad in Excel 2007/2010/2013 Ribbon weergeven? om het te activeren.
3. Nadat je de combobox hebt ingevoegd, klik er met de rechtermuisknop op, en kies Formaat Controleren, in het Formaat Controleren dialoogvenster, klik op het Controle tabblad, en voer Hyperlinks en Linked_cell in, wat de bereiknamen zijn die je hebt gemaakt in stap 1, in de Invoerbereik en Celkoppeling tekstvakken respectievelijk, zie screenshot:

4. Klik vervolgens op de knop OK om de instellingen te voltooien, ga door met rechts-klikken op de combobox, en kies Macro Toewijzen uit het contextmenu, in het dialoogvenster Macro Toewijzen, klik op de knop Nieuw, zie screenshot:

5. In het pop-upvenster Microsoft Visual Basic for Applications, kopieer en plak de volgende code tussen de scripts, zie screenshot:
VBA-code: activeer de hyperlinks vanuit de combobox:
HyperLink_Index = Range("Linked_cell")
If Range("HyperLinks").Offset(HyperLink_Index - 1, 0).Hyperlinks(1).Name <> "" Then
Range("HyperLinks").Offset(HyperLink_Index - 1, 0).Hyperlinks(1).Follow NewWindow:=False, AddHistory:=True
End If
6. Sla deze code vervolgens op, en nu, wanneer je een hyperlink selecteert uit de combobox, wordt de hyperlink automatisch geopend.
Demo: Maak een vervolgkeuzelijst met hyperlinks in Excel
Beste productiviteitstools voor Office
Verbeter je Excel-vaardigheden met Kutools voor Excel en ervaar ongeëvenaarde efficiëntie. Kutools voor Excel biedt meer dan300 geavanceerde functies om je productiviteit te verhogen en tijd te besparen. Klik hier om de functie te kiezen die je het meest nodig hebt...
Office Tab brengt een tabbladinterface naar Office en maakt je werk veel eenvoudiger
- Activeer tabbladbewerking en -lezen in Word, Excel, PowerPoint, Publisher, Access, Visio en Project.
- Open en maak meerdere documenten in nieuwe tabbladen van hetzelfde venster, in plaats van in nieuwe vensters.
- Verhoog je productiviteit met50% en bespaar dagelijks honderden muisklikken!
Alle Kutools-invoegtoepassingen. Eén installatieprogramma
Kutools for Office-suite bundelt invoegtoepassingen voor Excel, Word, Outlook & PowerPoint plus Office Tab Pro, ideaal voor teams die werken met Office-toepassingen.
- Alles-in-één suite — invoegtoepassingen voor Excel, Word, Outlook & PowerPoint + Office Tab Pro
- Eén installatieprogramma, één licentie — in enkele minuten geïnstalleerd (MSI-ready)
- Werkt beter samen — gestroomlijnde productiviteit over meerdere Office-toepassingen
- 30 dagen volledige proef — geen registratie, geen creditcard nodig
- Beste prijs — bespaar ten opzichte van losse aanschaf van invoegtoepassingen