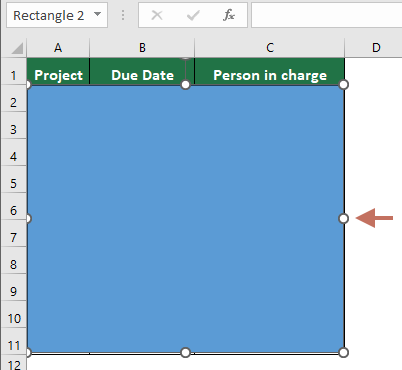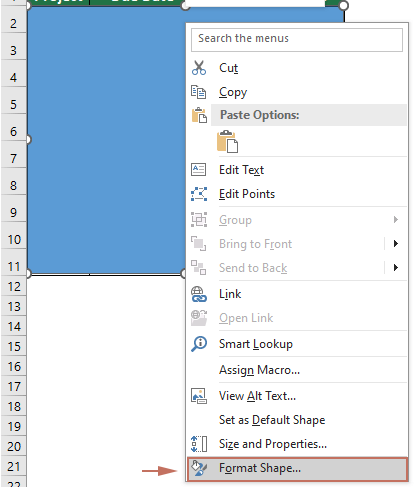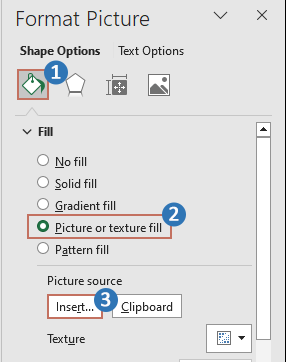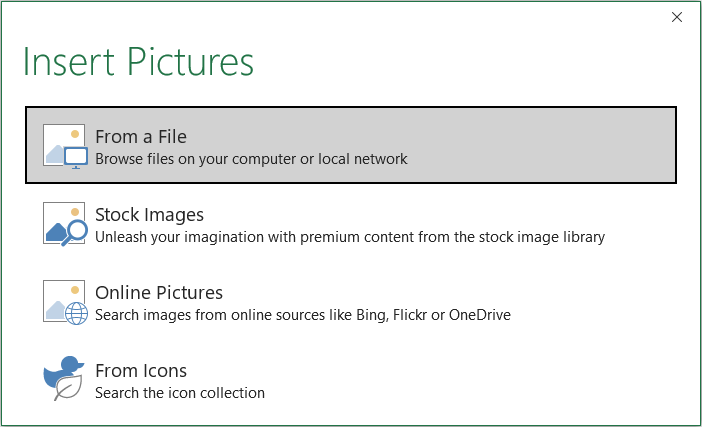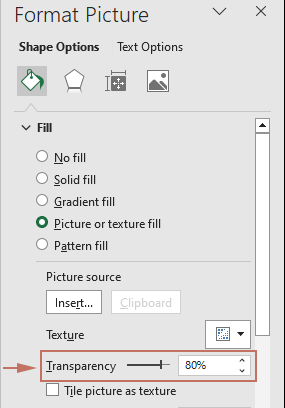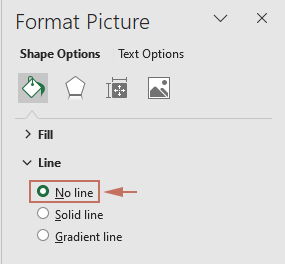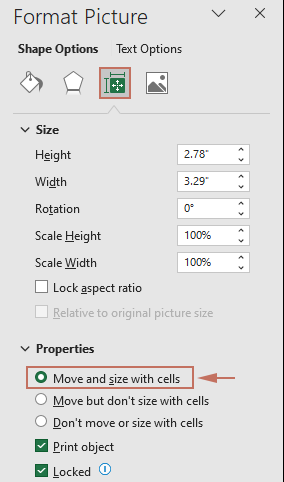Achtergrondafbeelding invoegen achter cellen in Excel - Een volledige handleiding
In Excel kan het plaatsen van een achtergrondafbeelding achter de cellen de visuele aantrekkingskracht en professionaliteit van uw rapporten en presentaties verbeteren. Of het nu gaat om discreet een bedrijfslogo achter data te plaatsen, een watermerk in te stellen voor documentbeveiliging of een decoratieve afbeelding toe te voegen om de merkidentiteit te versterken, deze handleiding laat zien hoe u effectief achtergrondafbeeldingen kunt invoegen die achter de spreadsheetgegevens verschijnen. Door de hier beschreven methoden te volgen, zowel met behulp van Excels eigen mogelijkheden als de geavanceerde functies van Kutools voor Excel, leert u hoe u afbeeldingen naadloos kunt integreren in uw werkbladen zonder de zichtbaarheid van uw gegevens te verstoren.

- Met behulp van de Achtergrondfunctie
- Kutools gebruiken om eenvoudig een achtergrondafbeelding als watermerk toe te voegen
Een achtergrondafbeelding invoegen in een heel werkblad
Het toevoegen van een achtergrondafbeelding aan uw hele werkblad kan een subtiele ontwerpelement bieden die niet interfereert met de leesbaarheid van de gegevens. Deze sectie beschrijft twee manieren om dit te implementeren.
Voeg een achtergrond in achter cellen met de Achtergrondfunctie
Er is een Achtergrondfunctie die een afbeelding achter de cellen in het actieve werkblad kan invoegen.
1. Klik op Pagina-indeling > Achtergrond. Zie screenshot:
2. Vervolgens verschijnt een Afbeeldingen invoegen dialoogvenster, klik op de Bladeren knop naast Uit een bestand, selecteer vervolgens een afbeelding die u als achtergrond wilt instellen uit een map in het Werkblad Achtergrond dialoogvenster. Zie screenshot:

3. Klik op Invoegen. En de achtergrondafbeelding is ingevoegd achter de cellen.
Tip: Om de achtergrond te verwijderen, klik op Pagina-indeling > Achtergrond verwijderen.
Kutools gebruiken om eenvoudig een achtergrondafbeelding als watermerk toe te voegen
Voor gebruikers die meer controle willen over de positie en het uiterlijk van hun afbeeldingen, biedt Kutools voor Excel een verbeterde oplossing. Het stelt u in staat om eenvoudig afbeeldingen als watermerken toe te voegen.
Na het installeren van Kutools voor Excel, doe het volgende:(Nu gratis Kutools voor Excel downloaden!)
1. Klik op Kutools > Invoegen > Watermerk invoegen.
2. In het Watermerk invoegen dialoogvenster kunt u kiezen om een afbeeldingswatermerk uit een map in te voegen of een tekstwatermerk met opmaak, zie screenshot:

3. Klik op Toepassen of Ok, dan is de achtergrondafbeelding ingevoegd.
- Standaard is bij het invoegen van een afbeeldingswatermerk in het Watermerk invoegen dialoogvenster de optie Erosie standaard aangevinkt. Als u de optie Erosie niet aanvinkt, wordt het watermerk als volgt weergegeven:

- Om het watermerk te verwijderen, klik op Kutools > Verwijderen > Watermerk verwijderen.

Een achtergrondafbeelding invoegen in een specifiek bereik van cellen
Soms moet u mogelijk een bepaald gedeelte van uw werkblad markeren of een specifiek bereik van cellen verbeteren met een achtergrondafbeelding. Deze techniek kan de aandacht vestigen op belangrijke gebieden, waardoor uw datapresentatie effectiever wordt. Deze sectie laat zien hoe u deze taak kunt uitvoeren.
- Ga naar het tabblad Invoegen tab, klik op Vormen > Rechthoek.
 Rechthoek onder Invoegen tab"/>
Rechthoek onder Invoegen tab"/> - Teken een rechthoek over het specifieke bereik van cellen waar u de achtergrondafbeelding wilt weergeven.
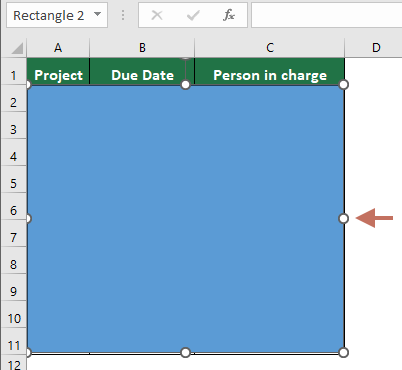
- Klik met de rechtermuisknop op de vorm en selecteer Vorm opmaken in het contextmenu.
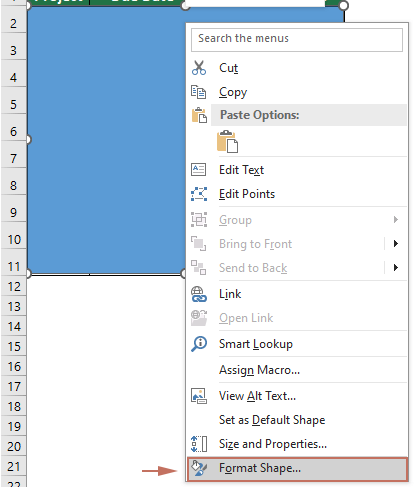
- Het Afbeelding opmaken paneel wordt nu rechts van het werkblad weergegeven. U moet:
- Blijf in het tabblad Opvulling en lijn.
- Selecteer de optie Afbeelding of textuur opvullen in de sectie Opvulling.
- Klik op de knop Invoegen.
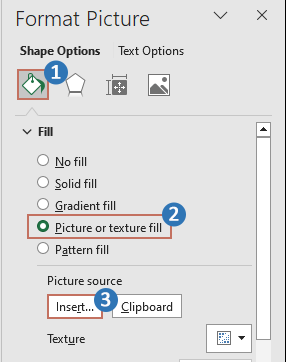
- Navigeer in het dialoogvenster Afbeeldingen invoegen naar het gewenste pad en selecteer de afbeelding die u als achtergrond wilt gebruiken.
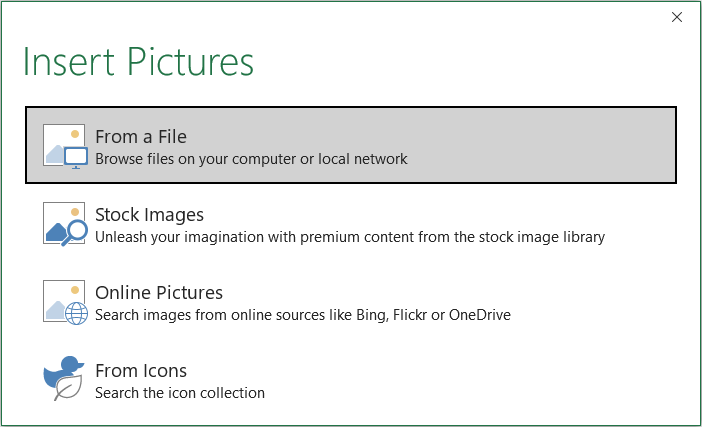
- Nadat u de afbeelding hebt ingevoegd, zal deze het gespecificeerde bereik bedekken. Om het als een achtergrond te laten verschijnen, past u de transparantie van de afbeelding aan door de Transparantie schuifregelaar in het paneel Afbeelding opmaken te gebruiken.
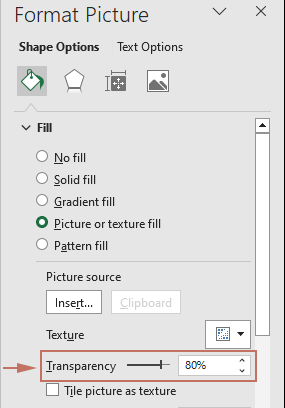
- In de sectie Lijn, kies de optie Geen lijn.
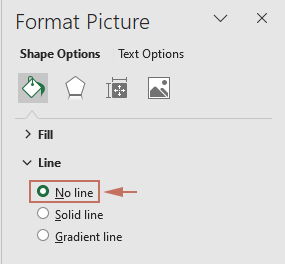
- Ga naar het tabblad Grootte en eigenschappen, zorg ervoor dat de optie Verplaatsen en formaat wijzigen met cellen is geselecteerd in de sectie Eigenschappen.
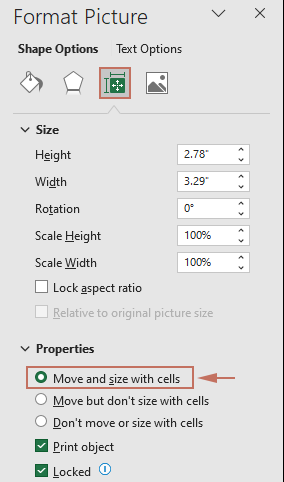
Resultaat
Nu heeft u een achtergrondafbeelding ingevoegd in een specifiek bereik van cellen.

Achtergrond invoegen achter celinhoud
Gerelateerde artikelen
Hoe verwijdert u snel een watermerk in Excel?
Hoe verwijdert/u verbergt u paginanummer watermerk in Excel?
Beste productiviteitstools voor Office
Verbeter je Excel-vaardigheden met Kutools voor Excel en ervaar ongeëvenaarde efficiëntie. Kutools voor Excel biedt meer dan300 geavanceerde functies om je productiviteit te verhogen en tijd te besparen. Klik hier om de functie te kiezen die je het meest nodig hebt...
Office Tab brengt een tabbladinterface naar Office en maakt je werk veel eenvoudiger
- Activeer tabbladbewerking en -lezen in Word, Excel, PowerPoint, Publisher, Access, Visio en Project.
- Open en maak meerdere documenten in nieuwe tabbladen van hetzelfde venster, in plaats van in nieuwe vensters.
- Verhoog je productiviteit met50% en bespaar dagelijks honderden muisklikken!
Alle Kutools-invoegtoepassingen. Eén installatieprogramma
Kutools for Office-suite bundelt invoegtoepassingen voor Excel, Word, Outlook & PowerPoint plus Office Tab Pro, ideaal voor teams die werken met Office-toepassingen.
- Alles-in-één suite — invoegtoepassingen voor Excel, Word, Outlook & PowerPoint + Office Tab Pro
- Eén installatieprogramma, één licentie — in enkele minuten geïnstalleerd (MSI-ready)
- Werkt beter samen — gestroomlijnde productiviteit over meerdere Office-toepassingen
- 30 dagen volledige proef — geen registratie, geen creditcard nodig
- Beste prijs — bespaar ten opzichte van losse aanschaf van invoegtoepassingen


 Rechthoek onder Invoegen tab"/>
Rechthoek onder Invoegen tab"/>