Hoe maak je een keuzelijst met een symbool in Excel?
Over het algemeen, wanneer je een gegevensvalidatielijst met een symbool maakt, wordt het symbool onjuist weergegeven zoals in de onderstaande schermafbeelding te zien is. Maar als je erop staat om een keuzelijst met symbolen te maken, kan ik je hier een trucje laten zien.

Maak een keuzelijst met een symbool in Excel
 Maak een keuzelijst met een symbool in Excel
Maak een keuzelijst met een symbool in Excel
Om een symbool in een gegevensvalidatielijst in te voegen, kun je cijfers + Alt gebruiken om je te helpen. Hier zijn enkele veelgebruikte symbolen die je in een keuzelijst kunt gebruiken:
Neem een voorbeeld:
1. Selecteer een cel, houd dan de Alt toets ingedrukt en typ 30 op het numeriek toetsenbord om het ▲-symbool in te voegen. Zie screenshot:
2. Typ vervolgens de symbolen die je nodig hebt één voor één in de cellen zoals in de bovenstaande stap. Zie screenshot: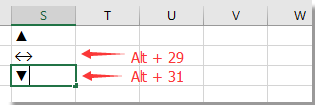
3. Nu kun je een keuzelijst met deze symbolen maken. Selecteer een cel of een bereik waar je de keuzelijst wilt plaatsen, en klik op Gegevens > Gegevensvalidatie. Zie screenshot:
4. In het Gegevensvalidatie dialoogvenster, onder het tabblad Opties, selecteer Lijst uit de sectie Toestaan en selecteer vervolgens de celadressen met de symbolen in het tekstvak Bron . Zie screenshot:
5. Klik op OK. Nu is een keuzelijst met de gewenste symbolen gemaakt.
Snel meerdere selectievakjes of knoppen invoegen in een bereik van cellen in het werkblad |
| In Excel kunt u slechts één selectievakje/knop in een cel tegelijk invoegen, wat lastig kan zijn als er meerdere cellen tegelijkertijd voorzien moeten worden van selectievakjes/knoppen. Kutools voor Excel heeft een krachtig hulpmiddel -- Batchgewijs selectievakjes invoegen / Batchgewijs keuzeknoppen invoegen waarmee u met één klik selectievakjes/knoppen kunt invoegen in de geselecteerde cellen. Klik hier voor een gratis proefversie zonder beperkingen in 30-dag! |
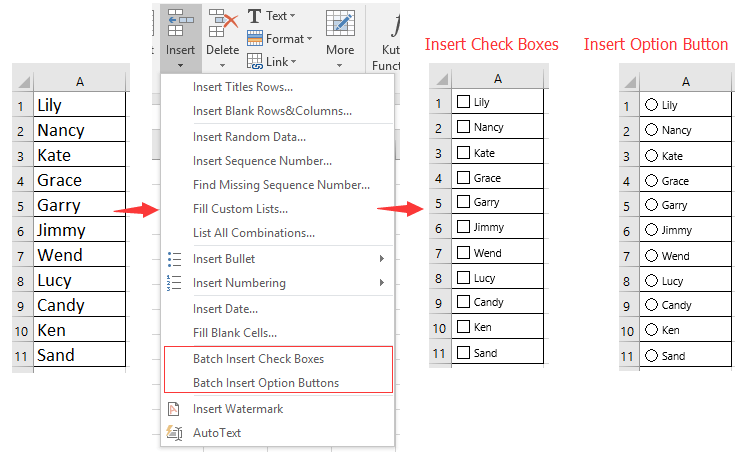 |
| Kutools voor Excel: met meer dan 300 handige Excel-add-ins, gratis te proberen zonder beperkingen gedurende 30 dagen. |
Beste productiviteitstools voor Office
Verbeter je Excel-vaardigheden met Kutools voor Excel en ervaar ongeëvenaarde efficiëntie. Kutools voor Excel biedt meer dan300 geavanceerde functies om je productiviteit te verhogen en tijd te besparen. Klik hier om de functie te kiezen die je het meest nodig hebt...
Office Tab brengt een tabbladinterface naar Office en maakt je werk veel eenvoudiger
- Activeer tabbladbewerking en -lezen in Word, Excel, PowerPoint, Publisher, Access, Visio en Project.
- Open en maak meerdere documenten in nieuwe tabbladen van hetzelfde venster, in plaats van in nieuwe vensters.
- Verhoog je productiviteit met50% en bespaar dagelijks honderden muisklikken!
Alle Kutools-invoegtoepassingen. Eén installatieprogramma
Kutools for Office-suite bundelt invoegtoepassingen voor Excel, Word, Outlook & PowerPoint plus Office Tab Pro, ideaal voor teams die werken met Office-toepassingen.
- Alles-in-één suite — invoegtoepassingen voor Excel, Word, Outlook & PowerPoint + Office Tab Pro
- Eén installatieprogramma, één licentie — in enkele minuten geïnstalleerd (MSI-ready)
- Werkt beter samen — gestroomlijnde productiviteit over meerdere Office-toepassingen
- 30 dagen volledige proef — geen registratie, geen creditcard nodig
- Beste prijs — bespaar ten opzichte van losse aanschaf van invoegtoepassingen