Hoe kopieer je alleen de som van geselecteerde cellen in Excel?
Stel dat je een bereik met getalcellen hebt in Excel, en nu moet je de som van dit bereik kopiëren en plakken in een andere cel. Hoe zou je dit snel kunnen doen? Dit artikel zal enkele eenvoudige oplossingen delen om alleen de som van geselecteerde cellen in Excel te kopiëren.
- Kopieer alleen de som van geselecteerde cellen met VBA
- Kopieer alleen de som van geselecteerde cellen door een naamgebied te maken
- Kopieer alleen de som van geselecteerde cellen terwijl verborgen cellen/rijen/kolommen worden genegeerd
Kopieer alleen de som van geselecteerde cellen met VBA
We kunnen een VBA toepassen om alleen de som van geselecteerde cellen te kopiëren en deze vervolgens in een andere cel in Excel te plakken. Volg hiervoor de volgende stappen:
1. Selecteer de getalcellen waarvan je alleen de som wilt kopiëren, en druk op de toetsen Alt + F11 om het venster Microsoft Visual Basic for Applications te openen.
2. Klik op Invoegen > Module, en plak de volgende VBA-code in het geopende Module-venster.
VBA: Kopieer alleen de som van geselecteerde cellen in Excel
Sub CopySum()
Dim xOb As New DataObject
xOb.Clear
xOb.SetText Application.WorksheetFunction.Sum(Application.ActiveWindow.RangeSelection)
xOb.PutInClipboard
MsgBox "The sum of selected cells has been copied to the Clipboard.", vbInformation, "Kutools for Excel"
End Sub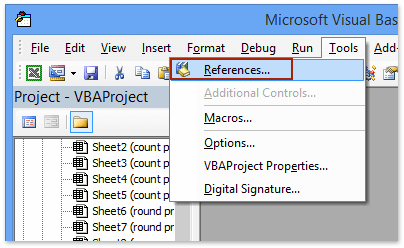
4. In het dialoogvenster Referenties - VBAProject, klik op de Bladeren knop. Selecteer vervolgens het FM20.DLL bestand in de map C:\Windows\System32 in het pop-upvenster Voeg referentie toe, en klik vervolgens op de Open knop en OK knop achter elkaar om twee dialoogvensters te sluiten. Zie screenshot:

Opmerking: Als de optie Microsoft Forms 2.0 Object Library bestaat in het vak Beschikbare referenties van het venster Referenties - VBAProject, vink deze optie direct aan en klik op de OK-knop.
5. Nu keer je terug naar het Module-venster, druk op de F5-toets of de Uitvoeren-knop om deze VBA-code uit te voeren.
Er verschijnt nu een dialoogvenster dat je vertelt dat de som van de geselecteerde cellen al naar het Klembord is gekopieerd. Klik op de OK knop om het te sluiten.

6. Ga verder met het selecteren van de doelcel waar je de som in wilt plakken, en druk tegelijkertijd op de toetsen Ctrl + V om de som van de geselecteerde cellen te plakken.
Subtotalen gemakkelijk kopiëren van selectie naar een ander bereik of werkblad in Excel
Met de functie Geavanceerd samenvoegen van rijen van Kutools voor Excel kunnen Excel-gebruikers snel subtotalen berekenen (som, tellen, gemiddelde, etc.) zonder gelijke items samen te voegen. Daarom kun je je selectie kopiëren naar het doelbereik en vervolgens deze functie gebruiken om alleen subtotalen te kopiëren in Excel.
Kutools voor Excel - Boost Excel met meer dan 300 essentiële tools. Geniet van permanent gratis AI-functies! Nu verkrijgen
Kopieer alleen de som van geselecteerde cellen door een naamgebied te maken
Sommige Excel-gebruikers zijn misschien terughoudend om de VBA-code te gebruiken. Maak je geen zorgen! Deze methode helpt je om alleen de som van geselecteerde cellen te kopiëren door een naamgebied te maken en de SOM-functie toe te passen.
1. Selecteer het bereik van cellen waarvan je de som wilt kopiëren, typ een naam in het Naamvak linksboven, en druk op de Enter-toets.
In ons geval definiëren we het naamgebied als copy_sum in het Naam vak. Zie screenshot:

2. Selecteer de doelcel waar je de som van deze cellen in wilt plakken, typ de formule =SOM(copy_sum) erin, en druk op de Enter toets.

En nu wordt de som van alle cellen in het naamgebied weergegeven in de geselecteerde cel.
Kopieer alleen de som van geselecteerde cellen terwijl verborgen cellen/rijen/kolommen worden genegeerd
Soms kunnen er verborgen cellen, rijen of kolommen in het geselecteerde bereik zitten waarvan je de som wilt kopiëren. En je moet de som kopiëren terwijl je verborgen cellen, rijen en kolommen negeert. Hoe? Probeer deze methode!
1. Selecteer het bereik met verborgen rijen en kolommen waarvan je de som wilt kopiëren, typ een naam in het Naamvak linksboven, en druk op de Enter-toets. Zie screenshot:
In ons geval definiëren we het naamgebied als copy_sum_visible in het Naam vak. Zie screenshot:

2. Selecteer de doelcel waar je de som wilt plaatsen, en typ de formule =SOMZICHTBAAR(copy_sum_visible) erin, en druk op de Enter toets.

Opmerkingen:
(1) De SOMZICHTBAAR functie is een van de vele handige ingebouwde functies die worden aangeboden door Kutools voor Excel.
(2) De somwaarde wordt een foutmelding als je dit werkboek naar anderen stuurt die Kutools voor Excel niet hebben geïnstalleerd. Om dit probleem te voorkomen, raden we aan om de formule te vervangen door de berekende waarde met behulp van de functie Naar werkelijke waarden hulpprogramma.

Demo: Kopieer alleen de som van geselecteerde cellen terwijl verborgen cellen/rijen/kolommen worden genegeerd
Gerelateerde artikelen:
Kopieer formules zonder celverwijzingen te wijzigen in Excel
Kopieer formules van het ene werkboek naar het andere zonder koppeling
Beste productiviteitstools voor Office
Verbeter je Excel-vaardigheden met Kutools voor Excel en ervaar ongeëvenaarde efficiëntie. Kutools voor Excel biedt meer dan300 geavanceerde functies om je productiviteit te verhogen en tijd te besparen. Klik hier om de functie te kiezen die je het meest nodig hebt...
Office Tab brengt een tabbladinterface naar Office en maakt je werk veel eenvoudiger
- Activeer tabbladbewerking en -lezen in Word, Excel, PowerPoint, Publisher, Access, Visio en Project.
- Open en maak meerdere documenten in nieuwe tabbladen van hetzelfde venster, in plaats van in nieuwe vensters.
- Verhoog je productiviteit met50% en bespaar dagelijks honderden muisklikken!
Alle Kutools-invoegtoepassingen. Eén installatieprogramma
Kutools for Office-suite bundelt invoegtoepassingen voor Excel, Word, Outlook & PowerPoint plus Office Tab Pro, ideaal voor teams die werken met Office-toepassingen.
- Alles-in-één suite — invoegtoepassingen voor Excel, Word, Outlook & PowerPoint + Office Tab Pro
- Eén installatieprogramma, één licentie — in enkele minuten geïnstalleerd (MSI-ready)
- Werkt beter samen — gestroomlijnde productiviteit over meerdere Office-toepassingen
- 30 dagen volledige proef — geen registratie, geen creditcard nodig
- Beste prijs — bespaar ten opzichte van losse aanschaf van invoegtoepassingen
