Hoe een lange lijst in gelijke groepen splitsen in Excel?

Als u een lange lijst met gegevens hebt die in meerdere gelijke groepen moet worden gesplitst, zoals in de onderstaande schermafbeelding te zien is, hoe kunt u deze taak dan snel en eenvoudig afhandelen in Excel?
Een lange lijst in meerdere gelijke groepen splitsen met VBA-code
Een lange lijst in meerdere gelijke groepen splitsen met Kutools voor Excel
Een lange lijst in meerdere gelijke groepen splitsen met VBA-code
Behalve het kopiëren en plakken van de gegevens één voor één, kan de volgende VBA-code u ook helpen. Volg de volgende stappen:
1. Houd de toetsen ALT + F11 ingedrukt om het venster Microsoft Visual Basic for Applications te openen.
2. Klik op Invoegen > Module en plak de volgende code in het modulevenster.
VBA-code: Een lange lijst in meerdere gelijke groepen splitsen
Sub SplitIntoCellsPerColumn()
'updateby Extendoffice
Dim xRg As Range
Dim xOutRg As Range
Dim xCell As Range
Dim xTxt As String
Dim xOutArr As Variant
Dim I As Long, K As Long
On Error Resume Next
xTxt = ActiveWindow.RangeSelection.Address
Sel:
Set xRg = Nothing
Set xRg = Application.InputBox("please select data range:", "Kutools for Excel", xTxt, , , , , 8)
If xRg Is Nothing Then Exit Sub
If xRg.Areas.Count > 1 Then
MsgBox "does not support multiple selections, please select again", vbInformation, "Kutools for Excel"
GoTo Sel
End If
If xRg.Columns.Count > 1 Then
MsgBox "does not support multiple columns,please select again", vbInformation, "Kutools for Excel"
GoTo Sel
End If
Set xOutRg = Application.InputBox("please select a cell to put the result:", "Kutools for Excel", , , , , , 8)
If xOutRg Is Nothing Then Exit Sub
I = Application.InputBox("the number of cell per column:", "Kutools for Excel", , , , , , 1)
If I < 1 Then
MsgBox "incorrect enter", vbInformation, "Kutools for Excel"
Exit Sub
End If
ReDim xOutArr(1 To I, 1 To Int(xRg.Rows.Count / I) + 1)
For K = 0 To xRg.Rows.Count - 1
xOutArr(1 + (K Mod I), 1 + Int(K / I)) = xRg.Cells(K + 1)
Next
xOutRg.Range("A1").Resize(I, UBound(xOutArr, 2)) = xOutArr
End Sub
3. Druk vervolgens op de F5-toets om deze code uit te voeren, en in het pop-upvenster selecteert u de kolom die u in meerdere groepen wilt splitsen, zie onderstaande schermafbeelding:

4. Klik op de knop OK en selecteer vervolgens een cel waar u het resultaat wilt plaatsen in het volgende dialoogvenster, zie onderstaande schermafbeelding:

5. Klik op OK en voer het aantal cellen in dat u per kolom wilt splitsen in het dialoogvenster, zie onderstaande schermafbeelding:
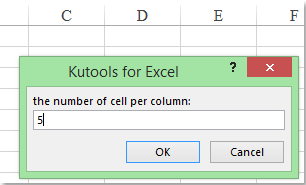
6. Klik ten slotte op OK om de code te voltooien, en de geselecteerde lijstgegevens zijn in meerdere gelijke groepen gesplitst zoals u nodig hebt, zie onderstaande schermafbeelding:

Een lange lijst in meerdere gelijke groepen splitsen met Kutools voor Excel
Als u Kutools voor Excel heeft geïnstalleerd, kunt u met de functie Bereik transformeren snel een lange lijst in meerdere kolommen en rijen splitsen. Bovendien kunt u ook meerdere kolommen combineren tot één lange lijst.
Nadat u Kutools voor Excel heeft geïnstalleerd, doet u het volgende:
1. Selecteer de lange lijst die u wilt splitsen en klik vervolgens op Kutools > Bereik > Bereik transformeren, zie onderstaande schermafbeelding:

2. Selecteer in het dialoogvenster Bereik transformeren de optie Enkele kolom naar bereik onder de sectie Transformeertype, en vink vervolgens Vaste waarde aan en specificeer het aantal cellen per rij in het vak, zie onderstaande schermafbeelding:

3. Klik vervolgens op Oké en selecteer een cel waar u het resultaat wilt plaatsen in het dialoogvenster, zie onderstaande schermafbeelding:
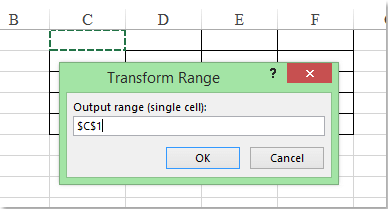
4. Klik op de knop OK en de gegevens in de lijst zijn in meerdere gelijke groepen gesplitst zoals u nodig hebt.
Download en probeer Kutools voor Excel nu gratis!
Beste productiviteitstools voor Office
Verbeter je Excel-vaardigheden met Kutools voor Excel en ervaar ongeëvenaarde efficiëntie. Kutools voor Excel biedt meer dan300 geavanceerde functies om je productiviteit te verhogen en tijd te besparen. Klik hier om de functie te kiezen die je het meest nodig hebt...
Office Tab brengt een tabbladinterface naar Office en maakt je werk veel eenvoudiger
- Activeer tabbladbewerking en -lezen in Word, Excel, PowerPoint, Publisher, Access, Visio en Project.
- Open en maak meerdere documenten in nieuwe tabbladen van hetzelfde venster, in plaats van in nieuwe vensters.
- Verhoog je productiviteit met50% en bespaar dagelijks honderden muisklikken!
Alle Kutools-invoegtoepassingen. Eén installatieprogramma
Kutools for Office-suite bundelt invoegtoepassingen voor Excel, Word, Outlook & PowerPoint plus Office Tab Pro, ideaal voor teams die werken met Office-toepassingen.
- Alles-in-één suite — invoegtoepassingen voor Excel, Word, Outlook & PowerPoint + Office Tab Pro
- Eén installatieprogramma, één licentie — in enkele minuten geïnstalleerd (MSI-ready)
- Werkt beter samen — gestroomlijnde productiviteit over meerdere Office-toepassingen
- 30 dagen volledige proef — geen registratie, geen creditcard nodig
- Beste prijs — bespaar ten opzichte van losse aanschaf van invoegtoepassingen