Hoe verwijder je enkele speciale tekens uit een tekenreeks in Excel?
Als er speciale tekens zoals %^&*() in de tekstreeksen voorkomen, en je wilt deze specifieke tekens uit de celteksten verwijderen, zal het één voor één verwijderen tijdrovend zijn. Hier introduceer ik enkele snelle trucs om deze taak in Excel op te lossen.
Verwijder enkele speciale tekens uit tekstreeks met een door de gebruiker gedefinieerde functie
Verwijder enkele speciale tekens uit tekstreeks met Kutools voor Excel
 Verwijder enkele speciale tekens uit tekstreeks met een door de gebruiker gedefinieerde functie
Verwijder enkele speciale tekens uit tekstreeks met een door de gebruiker gedefinieerde functie
De volgende VBA-code kan je helpen om de specifieke tekens die je nodig hebt te verwijderen. Volg de onderstaande stappen:
1. Houd de toetsen ALT + F11 ingedrukt om het Microsoft Visual Basic for Applications-venster te openen.
2. Klik op Invoegen > Module, en plak de volgende code in het Modulevenster.
VBA-code: Verwijder enkele speciale tekens uit tekstreeks
Function RemoveSpecial(Str As String) As String
'updatebyExtendoffice 20160303
Dim xChars As String
Dim I As Long
xChars = "#$%()^*&"
For I = 1 To Len(xChars)
Str = Replace$(Str, Mid$(xChars, I, 1), "")
Next
RemoveSpecial = Str
End Function
3. Sla vervolgens de code op en sluit deze, ga terug naar het werkblad en voer deze formule in: =removespecial(A2) in een lege cel waar je het resultaat wilt plaatsen, zie screenshot:
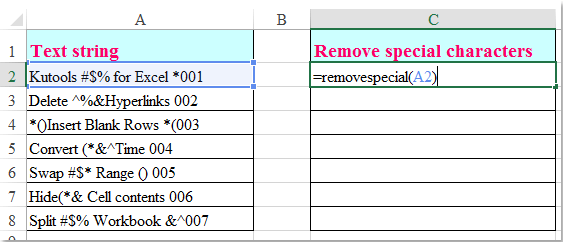
4. Sleep daarna de vulgreep omlaag naar de cellen waarop je deze formule wilt toepassen, en alle speciale tekens die je niet nodig hebt, zijn verwijderd uit de tekstreeks, zie screenshot:

Opmerking: In de bovenstaande code kun je de speciale tekens #$%()^*& wijzigen in andere die je wilt verwijderen.
Verwijder enkele speciale tekens uit tekstreeks met Kutools voor Excel
Als je niet bekwaam bent met de VBA-code, kan het hulpprogramma Specifieke tekens verwijderen van Kutools voor Excel je helpen om deze taak snel en gemakkelijk af te ronden.
Nadat je Kutools voor Excel hebt geïnstalleerd, volg dan de volgende stappen:
1. Selecteer de tekstreeksen waaruit je enkele speciale tekens wilt verwijderen.
2. Klik op Kutools > Tekst > Specifieke tekens verwijderen, zie screenshot:

3. Schakel in het dialoogvenster Specifieke tekens verwijderen de optie Aangepast in onder de sectie Specifieke tekens verwijderen, en voer de speciale tekens in die je wilt verwijderen, zie screenshot:

4. Klik vervolgens op OK of Toepassen, de tekens die je hebt opgegeven in het aangepaste tekstvak zijn onmiddellijk verwijderd uit de tekstreeksen, zie screenshots:
 |  |
Klik om Kutools voor Excel nu te downloaden en gratis te proberen!
Beste productiviteitstools voor Office
Verbeter je Excel-vaardigheden met Kutools voor Excel en ervaar ongeëvenaarde efficiëntie. Kutools voor Excel biedt meer dan300 geavanceerde functies om je productiviteit te verhogen en tijd te besparen. Klik hier om de functie te kiezen die je het meest nodig hebt...
Office Tab brengt een tabbladinterface naar Office en maakt je werk veel eenvoudiger
- Activeer tabbladbewerking en -lezen in Word, Excel, PowerPoint, Publisher, Access, Visio en Project.
- Open en maak meerdere documenten in nieuwe tabbladen van hetzelfde venster, in plaats van in nieuwe vensters.
- Verhoog je productiviteit met50% en bespaar dagelijks honderden muisklikken!
Alle Kutools-invoegtoepassingen. Eén installatieprogramma
Kutools for Office-suite bundelt invoegtoepassingen voor Excel, Word, Outlook & PowerPoint plus Office Tab Pro, ideaal voor teams die werken met Office-toepassingen.
- Alles-in-één suite — invoegtoepassingen voor Excel, Word, Outlook & PowerPoint + Office Tab Pro
- Eén installatieprogramma, één licentie — in enkele minuten geïnstalleerd (MSI-ready)
- Werkt beter samen — gestroomlijnde productiviteit over meerdere Office-toepassingen
- 30 dagen volledige proef — geen registratie, geen creditcard nodig
- Beste prijs — bespaar ten opzichte van losse aanschaf van invoegtoepassingen