Hoe een omgekeerde vlookup in omgekeerde volgorde uitvoeren in Excel?
Over het algemeen zoekt de VLOOKUP-functie waarden van links naar rechts in de tabelmatrix, en vereist dat de zoekwaarde zich aan de linkerkant van de doelwaarde bevindt. Maar soms ken je misschien de doelwaarde en wil je de zoekwaarde in omgekeerde volgorde vinden. Daarom moet je een omgekeerde vlookup uitvoeren in Excel. Hoe dit oplossen? Maak je geen zorgen! Er zijn verschillende manieren om dit probleem eenvoudig op te lossen!
- Omgekeerde vlookup in omgekeerde volgorde met formule
- Omgekeerde VLOOKUP van rechts naar links in Excel eenvoudig met alleen klikken
- Omgekeerde VLOOKUP van onder naar boven in Excel eenvoudig met alleen klikken
Omgekeerde vlookup in omgekeerde volgorde met formule
Stel dat je een tabel hebt zoals in onderstaande schermafbeelding weergegeven. En nu ken je de hoeveelheid van wat fruit in de kolom 'Hoeveelheid', en je moet een omgekeerde vlookup uitvoeren en de exacte fruitnaam retourneren in de kolom 'Fruit'. Volg onderstaande stappen om dit te doen.
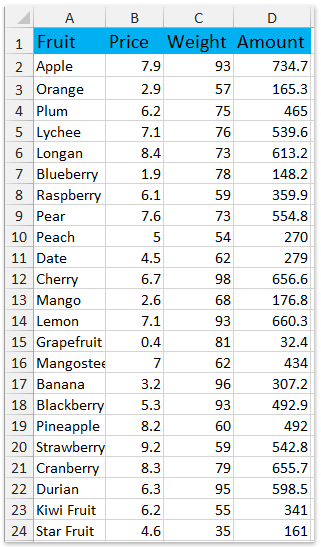
Voer de formule in =VLOOKUP(G2,CHOOSE({1,2},D1:D24,A1:A24),2,0) in een lege cel, en druk op de Ctrl + Shift + Enter toetsen tegelijkertijd. En dan krijg je de exacte fruitnaam. Zie onderstaande schermafbeelding:

Opmerkingen:
- In bovenstaande formule is G2 de zoekwaarde, D1:D24 is de kolom waarin je de zoekwaarde zoekt, A1:A24 is de kolom waarin je de doelwaarde zoekt.
- Je kunt ook de formule gebruiken =INDEX(A2:A24,MATCH(G2,D2:D24,0),1) (A2:A24 is de kolom waarin je de doelwaarde zoekt, G2 is de zoekwaarde, D2:D24 is de kolom waarin je de zoekwaarde zoekt.).

Omgekeerde VLOOKUP van rechts naar links in Excel
De Excel VLOOKUP-functie vereist de zoekwaarde in de meest linkse kolom en retourneert waarden in rechterkolommen. Hier introduceert deze methode de Zoek van Rechts naar Links functie van Kutools voor Excel om de VLOOKUP-volgorde om te keren en waarden van rechts naar links te zoeken.
Kutools voor Excel- Bevat meer dan 300 handige tools voor Excel. Volledige functionaliteit gratis proefperiode van 30 dagen, geen creditcard nodig! Nu downloaden
Bijvoorbeeld, je hebt een fruit tabel zoals hieronder afgebeeld. Nu wil je de handelsdatum van Peer vinden, je kunt als volgt te werk gaan:

1. Klik op Kutools > Super ZOEKEN > Zoek van Rechts naar Links.
2. In het Zoek van Rechts naar Links dialoogvenster, doe als volgt:
(1) In het Zoekwaarden vak, selecteer het bereik van zoekwaarden;
(2) In het Plaatsingsgebied lijst vak, selecteer het bereik waar je de geretourneerde waarden wilt plaatsen;
(3) In het Gegevensbereik vak, selecteer de fruit tabel waaruit je waarden zoekt (Tip: controleer de Gegevens bevat koppen optie op basis van je gegevensbereik);
(4) In het Sleutelkolom vak, selecteer de kolom die de zoekwaarden bevat;
(5) In het Retourkolom vak, selecteer de kolom die de geretourneerde waarden bevat.
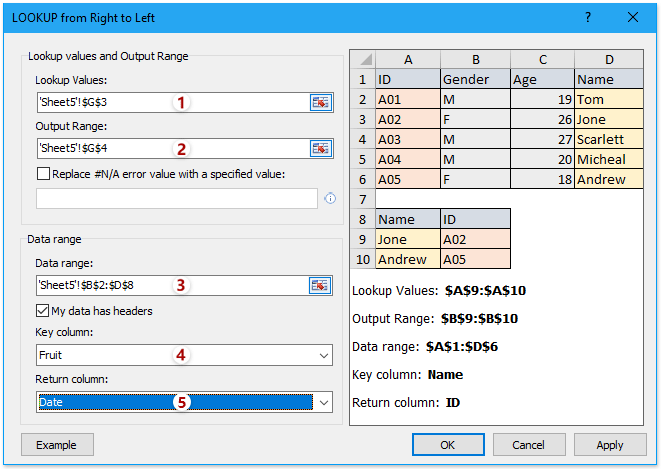
3. Klik op de OK-knop.
Nu wordt de handelsdatum van Peer gevonden en geplaatst in de uitvoercel.
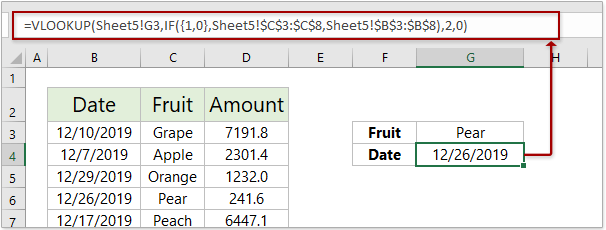
Omgekeerde VLOOKUP van onder naar boven in Excel
De Excel VLOOKUP zoekt meestal waarden van boven naar beneden en retourneert de eerste overeenkomende waarde. Nu kan met de Zoek van Onder naar Boven functie van Kutools voor Excel waarden van onder naar boven worden gezocht en de eerste overeenkomende waarde worden geretourneerd.
Kutools voor Excel- Bevat meer dan 300 handige tools voor Excel. Volledige functionaliteit gratis proefperiode van 60 dagen, geen creditcard nodig! Nu downloaden
1. Klik op Kutools > Super ZOEKEN > Zoek van Onder naar Boven om de functie in te schakelen.
2. In het Zoek van Onder naar Boven dialoogvenster, doe als volgt:
(1) In het Zoekwaarden vak, selecteer het bereik van zoekwaarden;
(2) In het Plaatsingsgebied lijst vak, selecteer het bereik waar je de geretourneerde waarden wilt plaatsen;
(3) In het Gegevensbereik vak, selecteer het bereik waaruit je waarden zoekt (Tip: controleer de Gegevens bevat koppen optie op basis van je gegevensbereik);
(4) In het Sleutelkolom vak, selecteer de kolom die de zoekwaarden bevat;
(5) In het Retourkolom vak, selecteer de kolom die de geretourneerde waarden bevat.

3. Klik op de OK-knop.
Nu zoekt het de gespecificeerde waarden van onder naar boven in het gegevensbereik en retourneert de eerste overeenkomende waarde.

Gerelateerde artikelen:
Beste productiviteitstools voor Office
Verbeter je Excel-vaardigheden met Kutools voor Excel en ervaar ongeëvenaarde efficiëntie. Kutools voor Excel biedt meer dan300 geavanceerde functies om je productiviteit te verhogen en tijd te besparen. Klik hier om de functie te kiezen die je het meest nodig hebt...
Office Tab brengt een tabbladinterface naar Office en maakt je werk veel eenvoudiger
- Activeer tabbladbewerking en -lezen in Word, Excel, PowerPoint, Publisher, Access, Visio en Project.
- Open en maak meerdere documenten in nieuwe tabbladen van hetzelfde venster, in plaats van in nieuwe vensters.
- Verhoog je productiviteit met50% en bespaar dagelijks honderden muisklikken!
Alle Kutools-invoegtoepassingen. Eén installatieprogramma
Kutools for Office-suite bundelt invoegtoepassingen voor Excel, Word, Outlook & PowerPoint plus Office Tab Pro, ideaal voor teams die werken met Office-toepassingen.
- Alles-in-één suite — invoegtoepassingen voor Excel, Word, Outlook & PowerPoint + Office Tab Pro
- Eén installatieprogramma, één licentie — in enkele minuten geïnstalleerd (MSI-ready)
- Werkt beter samen — gestroomlijnde productiviteit over meerdere Office-toepassingen
- 30 dagen volledige proef — geen registratie, geen creditcard nodig
- Beste prijs — bespaar ten opzichte van losse aanschaf van invoegtoepassingen
