Hoe een waarde hoofdlettergevoelig of -ongevoelig opzoeken met VLOOKUP in Excel?
Stel dat je een bereik aan gegevens hebt zoals in de onderstaande schermafbeelding, en nu wil je de prijs van item va-6 opzoeken. Met een algemene zoekformule krijg je de prijs van de eerste overeenkomende gegevens zonder rekening te houden met hoofdletters. Deze handleiding introduceert methoden om waarden hoofdlettergevoelig of -ongevoelig op te zoeken met VLOOKUP in Excel.

Hoofdletterongevoelig opzoeken met VLOOKUP-formule
Hoofdletterongevoelig opzoeken met Kutools voor Excel ![]()
Hoofdlettergevoelig opzoeken met SOMPRODUCT
Hoofdlettergevoelig opzoeken met door gebruiker gedefinieerde functie
 Hoofdletterongevoelig opzoeken met VLOOKUP-formule
Hoofdletterongevoelig opzoeken met VLOOKUP-formule
Om een waarde op te zoeken gebaseerd op een andere waarde hoofdletterongevoelig, heb je slechts één VLOOKUP-formule nodig.
Selecteer een lege cel waarin de gevonden waarde wordt geplaatst, en typ deze formule =VLOOKUP(F1,$A$2:$C$7,3,FALSE) erin, en druk op Enter om de eerste overeenkomende gegevens te krijgen.
Tip: In de formule is F1 de waarde die je wilt opzoeken, A2:C7 is het tabelbereik, en 3 geeft het kolomnummer aan waarin je de overeenkomende gegevens wilt vinden; je kunt ze wijzigen om aan je behoeften te voldoen.
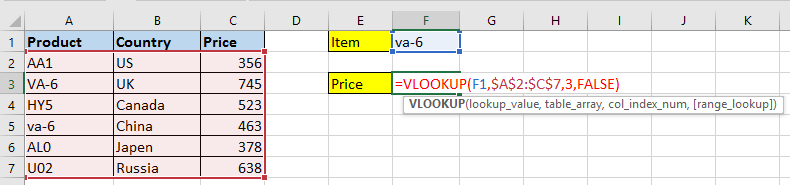
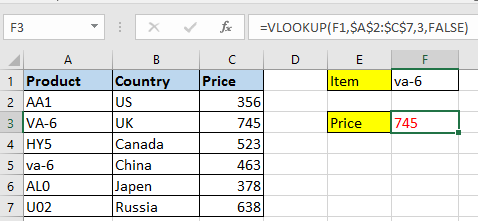
 Hoofdletterongevoelig opzoeken met Kutools voor Excel
Hoofdletterongevoelig opzoeken met Kutools voor Excel
Als je Kutools voor Excel hebt geïnstalleerd, kun je de functie Gegevens in een bereik zoeken gebruiken om snel en gemakkelijk een waarde hoofdletterongevoelig op te zoeken.
Na gratis installatie van Kutools voor Excel, doe als volgt:
1. Selecteer een lege cel waarin je de wiskundige gegevens plaatst, en klik vervolgens op Kutools > Formulehulp > Formulehulp. Zie schermafbeelding:
2. In de Formulehulp dialoogvenster, selecteer Zoek een waarde in lijst van de Selecteer een formule sectie, ga dan naar de juiste sectie om het tabelbereik, de opzoekwaarde en de kolom die je wilt retourneren, op te geven. Zie schermafbeelding:
3. Klik Ok, en nu zijn de overeenkomende gegevens geretourneerd.
 Hoofdlettergevoelig opzoeken met SOMPRODUCT
Hoofdlettergevoelig opzoeken met SOMPRODUCT
Als je een waarde hoofdlettergevoelig wilt opzoeken, kun je de SOMPRODUCT-functie gebruiken.
Selecteer een lege cel waarin je de overeenkomende gegevens plaatst, en voer deze formule in =SOMPRODUCT((EXACT($A$2:$A$7,$F$1)*($C$2:$C$7))) en druk op Enter om de overeenkomende gegevens te krijgen. Zie schermafbeelding:
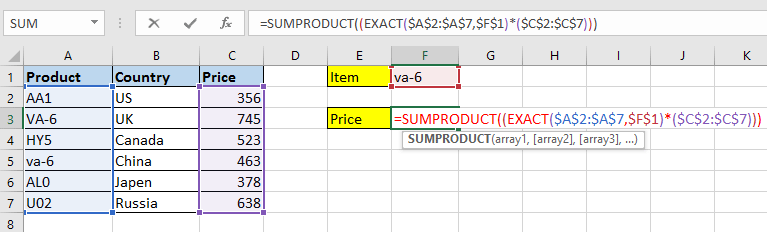

Tip: In de formule is $A$2:$A$7 de kolom waarin je de opzoekwaarde overeenkomt, F1 is de waarde die je wilt opzoeken, $C$2:$C$7 is de kolom waarin je de overeenkomende gegevens wilt vinden. Je kunt ze wijzigen om aan je behoeften te voldoen.
 Hoofdlettergevoelig opzoeken met door gebruiker gedefinieerde functie
Hoofdlettergevoelig opzoeken met door gebruiker gedefinieerde functie
Eigenlijk, als je een door gebruiker gedefinieerde functie wilt gebruiken, hier is er een om deze taak uit te voeren.
1. Druk op F11 + Alt-toetsen om het Microsoft Visual Basic for Applications-venster te openen.
2. Klik op Invoegen > Module, en plak de volgende VBA-code in het nieuwe Module-venster.
VBA: zoek een waarde hoofdlettergevoelig op
Function CaseVLook(FindValue, TableArray As Range, Optional ColumnID As Integer = 1) As Variant
Dim xCell As Range
Application.Volatile
CaseVLook = "Not Found"
For Each xCell In TableArray.Columns(1).Cells
If xCell = FindValue Then
CaseVLook = xCell.Offset(0, ColumnID - 1)
Exit For
End If
Next
End Function3. Sla de code op, keer terug naar het actieve werkblad en selecteer een lege cel waarin je de overeenkomende gegevens plaatst, typ deze formule =CaseVLook(F1,A1:C7,3) erin, en druk op Enter om het resultaat te krijgen. Zie schermafbeelding:
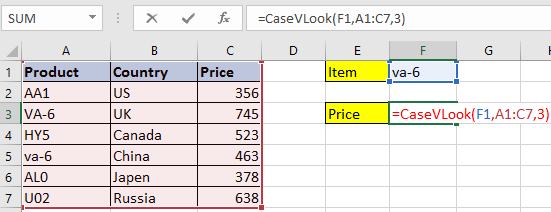
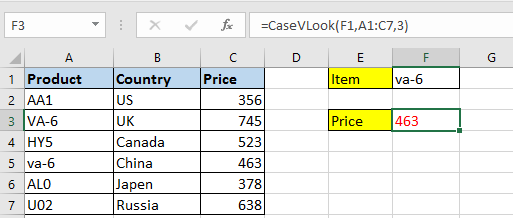
Tip: In de formule is F1 de waarde die je wilt opzoeken, A2:C7 is het tabelbereik, en 3 geeft het kolomnummer aan waarin je de overeenkomende gegevens wilt vinden; je kunt ze wijzigen om aan je behoeften te voldoen.
Gerelateerde artikelen:
- Hoe VLOOKUP uitvoeren en meerdere bijbehorende waarden horizontaal retourneren in Excel?
- Hoe de laagste waarde opzoeken en aangrenzende cel retourneren in Excel?
- Hoe VLOOKUP uitvoeren met een keuzelijst in Excel?
- Hoe een waarde opzoeken en celadres retourneren in Excel?
Beste productiviteitstools voor Office
Verbeter je Excel-vaardigheden met Kutools voor Excel en ervaar ongeëvenaarde efficiëntie. Kutools voor Excel biedt meer dan300 geavanceerde functies om je productiviteit te verhogen en tijd te besparen. Klik hier om de functie te kiezen die je het meest nodig hebt...
Office Tab brengt een tabbladinterface naar Office en maakt je werk veel eenvoudiger
- Activeer tabbladbewerking en -lezen in Word, Excel, PowerPoint, Publisher, Access, Visio en Project.
- Open en maak meerdere documenten in nieuwe tabbladen van hetzelfde venster, in plaats van in nieuwe vensters.
- Verhoog je productiviteit met50% en bespaar dagelijks honderden muisklikken!
Alle Kutools-invoegtoepassingen. Eén installatieprogramma
Kutools for Office-suite bundelt invoegtoepassingen voor Excel, Word, Outlook & PowerPoint plus Office Tab Pro, ideaal voor teams die werken met Office-toepassingen.
- Alles-in-één suite — invoegtoepassingen voor Excel, Word, Outlook & PowerPoint + Office Tab Pro
- Eén installatieprogramma, één licentie — in enkele minuten geïnstalleerd (MSI-ready)
- Werkt beter samen — gestroomlijnde productiviteit over meerdere Office-toepassingen
- 30 dagen volledige proef — geen registratie, geen creditcard nodig
- Beste prijs — bespaar ten opzichte van losse aanschaf van invoegtoepassingen