Hoe sla je slechts één werkblad op in een werkboek in Excel?
Heb je ooit alleen een specifiek werkblad uit een Excel-werkboek willen opslaan, in plaats van het hele bestand? Of je nu een bepaalde dataset deelt of een gericht rapport maakt, het isoleren van een enkel werkblad kan bijzonder nuttig zijn. Gelukkig biedt Excel verschillende eenvoudige methoden om dit te bereiken. Laten we stap voor stap de beste manieren verkennen om alleen het werkblad dat je nodig hebt op te slaan.
Sla slechts één werkblad op als nieuw Excel-bestand met Verplaatsen of Kopiëren
Sla slechts één werkblad op als nieuw Excel-bestand met Kutools voor Excel
Sla slechts één werkblad op als nieuw Excel-bestand met VBA-code
Sla slechts één werkblad op als nieuw Excel-bestand met Verplaatsen of Kopiëren
De functie Verplaatsen of Kopiëren in Excel helpt je om gemakkelijk een bepaald werkblad op te slaan als een nieuw Excel-bestand. Je kunt als volgt te werk gaan.
1. Klik met de rechtermuisknop op het tabblad van het werkblad (het werkblad dat je als nieuw bestand wilt opslaan) in de tabbladbalk en klik vervolgens op "Verplaatsen of kopiëren".
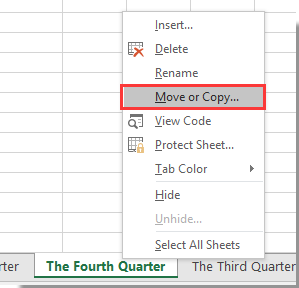
2. Selecteer in het dialoogvenster "Verplaatsen of kopiëren" (nieuw boek) uit de vervolgkeuzelijst "Naar boek", vink het vakje "Kopie maken" aan en klik vervolgens op de knop OK. Zie screenshot:

3. Het gespecificeerde werkblad wordt verplaatst naar een nieuw aangemaakt werkboek. Sla dit werkboek handmatig op.
Sla slechts één werkblad op als nieuw Excel-bestand met Kutools voor Excel
Heb je te maken met een groot Excel-werkboek en wil je slechts één enkel werkblad extraheren om apart op te slaan? Stop met handmatig kopiëren en plakken! Kutools voor Excel biedt je een oplossing in een paar klikken!
1. Klik op "Kutools Plus" > "Werkboek splitsen", zie screenshot:

2. Selecteer in het dialoogvenster "Werkboek splitsen" het werkblad dat je wilt opslaan en specificeer het bestandstype (Excel, PDF, TXT...), klik vervolgens op de knop "Splitsen". Zie screenshot:

3. Kies vervolgens een map om het nieuwe Excel-bestand op te slaan.
Sla slechts één werkblad op als nieuw Excel-bestand met VBA-code
Als je regelmatig afzonderlijke werkbladen moet opslaan, kan een eenvoudige VBA-macro tijd besparen:
1. Selecteer en open het werkblad dat je als nieuw bestand wilt opslaan.
2. Druk gelijktijdig op "Alt + F11" om het venster "Microsoft Visual Basic for Applications" te openen.
3. Klik in het venster Microsoft Visual Basic for Applications op "Invoegen" > "Module". Kopieer en plak vervolgens onderstaande VBA-code in het modulevenster.
VBA-code: Sla slechts één werkblad op als nieuw Excel-bestand
Sub SaveWorksheetAsNewWorkbook()
'Updateby Extendoffice
Dim ws As Worksheet
Dim newBook As Workbook
Set ws = ActiveSheet
Set newBook = Workbooks.Add
ws.Copy Before:=newBook.Sheets(1)
newBook.SaveAs Application.GetSaveAsFilename(InitialFileName:=ws.Name & ".xlsx", FileFilter:="Excel Files (*.xlsx), *.xlsx")
newBook.Close
End Sub4. Druk op de F5-toets om de code uit te voeren. Er verschijnt een venster waarin je wordt gevraagd de bestandsnaam en locatie voor het nieuwe werkboek op te geven. Het actieve werkblad wordt opgeslagen als een zelfstandig Excel-bestand.

De in dit artikel voorgestelde methoden stellen je in staat om gemakkelijk een enkel werkblad uit een Excel-werkboek op te slaan als een nieuw werkboek of bestand in andere formaten. Deze methoden zijn eenvoudig te gebruiken en kunnen de efficiëntie in het dagelijkse werk verbeteren zonder tijdrovende handmatige bewerkingen. Je kunt de methode kiezen die het best bij je behoeften past om de taak uit te voeren, wat betere beheer- en deling van gegevens mogelijk maakt. Als je geïnteresseerd bent in het verkennen van meer Excel-tips en -trucs, onze website biedt duizenden tutorials.
Sla slechts één werkblad op als Excel-bestand
Beste productiviteitstools voor Office
Verbeter je Excel-vaardigheden met Kutools voor Excel en ervaar ongeëvenaarde efficiëntie. Kutools voor Excel biedt meer dan300 geavanceerde functies om je productiviteit te verhogen en tijd te besparen. Klik hier om de functie te kiezen die je het meest nodig hebt...
Office Tab brengt een tabbladinterface naar Office en maakt je werk veel eenvoudiger
- Activeer tabbladbewerking en -lezen in Word, Excel, PowerPoint, Publisher, Access, Visio en Project.
- Open en maak meerdere documenten in nieuwe tabbladen van hetzelfde venster, in plaats van in nieuwe vensters.
- Verhoog je productiviteit met50% en bespaar dagelijks honderden muisklikken!
Alle Kutools-invoegtoepassingen. Eén installatieprogramma
Kutools for Office-suite bundelt invoegtoepassingen voor Excel, Word, Outlook & PowerPoint plus Office Tab Pro, ideaal voor teams die werken met Office-toepassingen.
- Alles-in-één suite — invoegtoepassingen voor Excel, Word, Outlook & PowerPoint + Office Tab Pro
- Eén installatieprogramma, één licentie — in enkele minuten geïnstalleerd (MSI-ready)
- Werkt beter samen — gestroomlijnde productiviteit over meerdere Office-toepassingen
- 30 dagen volledige proef — geen registratie, geen creditcard nodig
- Beste prijs — bespaar ten opzichte van losse aanschaf van invoegtoepassingen