Hoe voorkom je wijzigingen in het hele werkboek?
In sommige speciale gevallen wil je misschien voorkomen dat er na het bewerken nog wijzigingen worden aangebracht in een specifiek werkboek. De meest directe en eenvoudigste manier om dit probleem aan te pakken, is door het hele werkboek te beveiligen. Maar met de ingebouwde hulpmiddelen van Excel kan Werkboek Beveiligen alleen de structuur en het venster van het werkboek beschermen. Hoe kun je voorkomen dat er wijzigingen worden aangebracht in het hele werkboek?
Werkbladen één voor één beveiligen met Excel
Werkboek beveiligen met Kutools voor Excel
 Werkbladen één voor één beveiligen met Excel
Werkbladen één voor één beveiligen met Excel
Om te voorkomen dat het hele werkboek wordt gewijzigd, kun je de afzonderlijke werkbladen één voor één beveiligen om dit doel te bereiken.
1. Klik op Beoordelen > Werkblad Beveiligen, en voer in het dialoogvenster Werkblad Beveiligen het wachtwoord in om het werkblad te beveiligen. Vervolgens kun je de bewerkingen in de sectie Alle gebruikers van dit werkblad toestaan uitvinken om te voorkomen dat gebruikers wijzigingen aanbrengen. Standaard staat een beveiligd werkblad alleen toe dat gebruikers vergrendelde en ontgrendelde cellen selecteren. Zie screenshot:
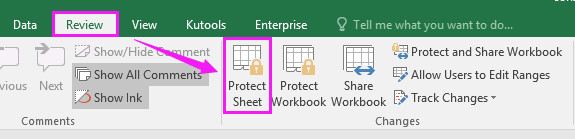
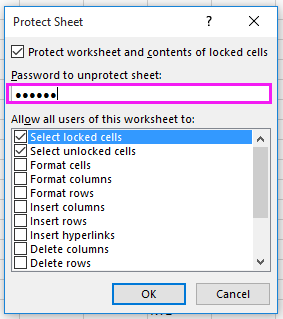
2. Klik op OK, voer het wachtwoord opnieuw in en klik op OK om de beveiliging te voltooien. Zie screenshot:
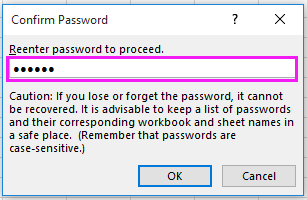
3. Herhaal de bovenstaande stappen om alle werkbladen in het werkboek te beveiligen.
 Werkboek beveiligen met Kutools voor Excel
Werkboek beveiligen met Kutools voor Excel
Als er slechts enkele werkbladen moeten worden beveiligd, kan de bovenstaande methode voldoende zijn, maar wat als er honderden of duizenden werkbladen in een werkboek moeten worden beveiligd? Met Kutools voor Excel’s Werkblad Beveiligen functie kun je snel alle werkbladen in een werkboek beveiligen.
1. Klik op Kutools Plus > Werkblad Beveiligen. Zie screenshot:

2. Er verschijnt een dialoogvenster Werkblad Beveiligen, waarin alle werkbladen in het werkboek staan vermeld. Standaard zijn alle bladtabs aangevinkt. Klik op Ok om naar het tweede dialoogvenster Werkblad Beveiligen te gaan, typ het wachtwoord in zowel het Wachtwoord tekstvak als het Wachtwoord opnieuw invoeren tekstvak, en specificeer vervolgens de bewerkingen die gebruikers mogen uitvoeren in de sectie Alle gebruikers van dit werkblad toestaan.
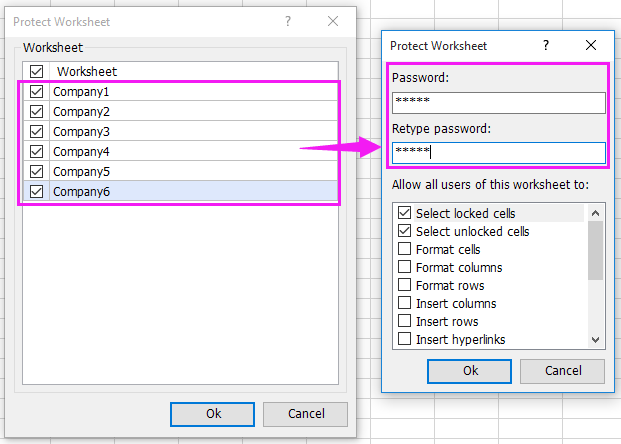
3. Klik op Ok, en het hele werkboek is beveiligd tegen wijzigingen door alle gebruikers.
Kutools voor Excel - Boost Excel met meer dan 300 essentiële tools. Geniet van permanent gratis AI-functies! Nu verkrijgen
Gerelateerde artikelen:
- Hoe snel rijen die aan criteria voldoen extraheren in Excel?
- Hoe snel alleen gemiddelde van zichtbare/gefilterde cellen berekenen in Excel?
- Hoe snel alleen zichtbare of gefilterde cellen tellen in Excel?
- Hoe een geopend of actief werkboek in Excel hernoemen?
Beste productiviteitstools voor Office
Verbeter je Excel-vaardigheden met Kutools voor Excel en ervaar ongeëvenaarde efficiëntie. Kutools voor Excel biedt meer dan300 geavanceerde functies om je productiviteit te verhogen en tijd te besparen. Klik hier om de functie te kiezen die je het meest nodig hebt...
Office Tab brengt een tabbladinterface naar Office en maakt je werk veel eenvoudiger
- Activeer tabbladbewerking en -lezen in Word, Excel, PowerPoint, Publisher, Access, Visio en Project.
- Open en maak meerdere documenten in nieuwe tabbladen van hetzelfde venster, in plaats van in nieuwe vensters.
- Verhoog je productiviteit met50% en bespaar dagelijks honderden muisklikken!
Alle Kutools-invoegtoepassingen. Eén installatieprogramma
Kutools for Office-suite bundelt invoegtoepassingen voor Excel, Word, Outlook & PowerPoint plus Office Tab Pro, ideaal voor teams die werken met Office-toepassingen.
- Alles-in-één suite — invoegtoepassingen voor Excel, Word, Outlook & PowerPoint + Office Tab Pro
- Eén installatieprogramma, één licentie — in enkele minuten geïnstalleerd (MSI-ready)
- Werkt beter samen — gestroomlijnde productiviteit over meerdere Office-toepassingen
- 30 dagen volledige proef — geen registratie, geen creditcard nodig
- Beste prijs — bespaar ten opzichte van losse aanschaf van invoegtoepassingen