Hoe alfanumerieke tekenreeksen in Excel in twee kolommen te splitsen / scheiden?
Het splitsen van alfanumerieke tekenreeksen in twee kolommen — één voor cijfers en één voor letters — kan helpen bij het beheren van gegevens. In dit artikel laat ik je nuttige methoden zien om deze tekenreeksen in afzonderlijke kolommen te splitsen.
Splits / Scheid alfanumerieke tekenreeksen in twee kolommen met Kutools voor Excel
Splits / Scheid alfanumerieke tekenreeksen in twee kolommen met een door de gebruiker gedefinieerde functie
Bijvoorbeeld, ik heb een bereik van alfanumerieke tekenreeksen om in twee kolommen te splitsen, zoals te zien is in de onderstaande schermafbeelding:

Hier kan ik een door de gebruiker gedefinieerde functie maken om deze taak op te lossen, doe als volgt:
1. Houd de toetsen ALT + F11 ingedrukt om het venster Microsoft Visual Basic for Applications te openen.
2. Klik op Invoegen > Module, en plak de volgende code in het Modulevenster.
VBA-code: scheid alfanumerieke tekenreeksen in twee kolommen:
Function RetNum(Str As String)
'updateby Extendoffice
Dim xRegEx As Object
Set xRegEx = CreateObject("vbscript.regexp")
xRegEx.Global = True
xRegEx.Pattern = "[^\d]+"
RetNum = xRegEx.Replace(Str, "")
Set xRegEx = Nothing
End Function
Function RetNonNum(Str As String)
Dim xRegEx As Object
Set xRegEx = CreateObject("vbscript.regexp")
xRegEx.Global = True
xRegEx.Pattern = "[\d]+"
RetNonNum = xRegEx.Replace(Str, "")
Set xRegEx = Nothing
End Function
3. Nadat je de code hebt opgeslagen en gesloten, ga terug naar het werkblad en voer deze formule in =retnonnum(A2) in een lege cel. Sleep de vulgreep omlaag om de formule toe te passen op andere cellen, en alle alfabetische tekens worden uit de referentiekolom gehaald. Zie schermafbeelding:

4. Voer vervolgens deze formule in: =retnum(A2) in een andere lege cel, en sleep de vulgreep omlaag naar de cellen die deze formule moeten bevatten, dan worden alle nummers geretourneerd zoals te zien is in de volgende schermafbeelding:

Splits / Scheid alfanumerieke tekenreeksen in twee kolommen met Kutools voor Excel
Als je Kutools voor Excel hebt, kun je met de functie Cellen splitsen snel de alfanumerieke tekenreeksen in gescheiden kolommen splitsen.
Nadat je Kutools voor Excel hebt geïnstalleerd, doe dan als volgt:
1. Selecteer de alfanumerieke tekenreeksen die je wilt scheiden.
2. Klik op Kutools > Samenvoegen & Splitsen > Cellen splitsen, zie schermafbeelding:
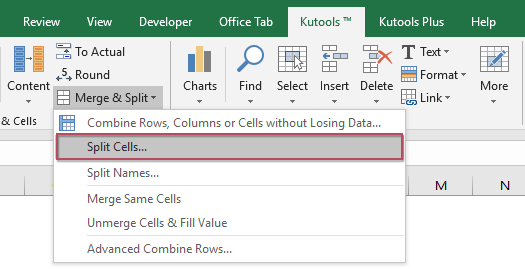
3. In het dialoogvenster Cellen splitsen, selecteer Verdeel Gegevens onder de sectie Type, en kies vervolgens Splitsen op tekst en nummer onder de sectie Scheidingsteken, zie schermafbeelding:

4. Klik vervolgens op de knop OK, en er verschijnt een pop-upvenster dat je eraan herinnert een cel te selecteren waar je de gescheiden resultaten wilt plaatsen, zie schermafbeelding:
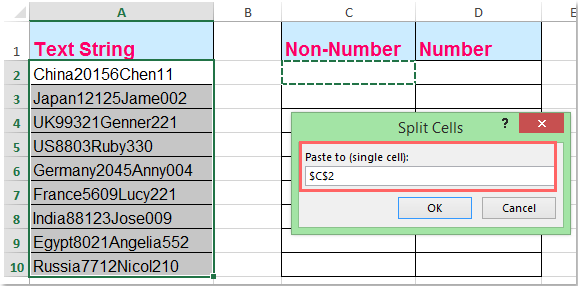
5. Klik vervolgens op OK, en de alfabetische tekens en de cijfers worden onmiddellijk in twee kolommen gescheiden, zie schermafbeelding:

Kutools voor Excel - Boost Excel met meer dan 300 essentiële tools. Geniet van permanent gratis AI-functies! Nu verkrijgen
Demo: Splits / Scheid alfanumerieke tekenreeksen in twee kolommen met Kutools voor Excel
Beste productiviteitstools voor Office
Verbeter je Excel-vaardigheden met Kutools voor Excel en ervaar ongeëvenaarde efficiëntie. Kutools voor Excel biedt meer dan300 geavanceerde functies om je productiviteit te verhogen en tijd te besparen. Klik hier om de functie te kiezen die je het meest nodig hebt...
Office Tab brengt een tabbladinterface naar Office en maakt je werk veel eenvoudiger
- Activeer tabbladbewerking en -lezen in Word, Excel, PowerPoint, Publisher, Access, Visio en Project.
- Open en maak meerdere documenten in nieuwe tabbladen van hetzelfde venster, in plaats van in nieuwe vensters.
- Verhoog je productiviteit met50% en bespaar dagelijks honderden muisklikken!
Alle Kutools-invoegtoepassingen. Eén installatieprogramma
Kutools for Office-suite bundelt invoegtoepassingen voor Excel, Word, Outlook & PowerPoint plus Office Tab Pro, ideaal voor teams die werken met Office-toepassingen.
- Alles-in-één suite — invoegtoepassingen voor Excel, Word, Outlook & PowerPoint + Office Tab Pro
- Eén installatieprogramma, één licentie — in enkele minuten geïnstalleerd (MSI-ready)
- Werkt beter samen — gestroomlijnde productiviteit over meerdere Office-toepassingen
- 30 dagen volledige proef — geen registratie, geen creditcard nodig
- Beste prijs — bespaar ten opzichte van losse aanschaf van invoegtoepassingen