Hoe sequentiële paginanummers over werkbladen heen invoegen bij het afdrukken?
Bij het afdrukken van meerdere werkbladen in Excel wilt u misschien sequentiële paginanummers over deze werkbladen toevoegen. Bijvoorbeeld, het eerste werkblad bevat 2 pagina's en u wilt dat het paginanummer in het tweede werkblad begint met 3. Klinkt lastig? Dit artikel zal u leiden om dit gemakkelijk te bereiken met de volgende methoden.
- Sequentiële paginanummers invoegen over werkbladen heen bij het afdrukken
- Sequentiële paginanummers invoegen over werkbladen heen bij het afdrukken met Kutools voor Excel
Sequentiële paginanummers invoegen over werkbladen heen bij het afdrukken
Deze methode zal u stap voor stap door het proces leiden om paginanummers in bulk in meerdere werkbladen in te voegen, en vervolgens de sequentiële paginanummers over deze werkbladen te krijgen wanneer u afdrukt in Excel.
1. Selecteer in de tabbalk Werkblad meerdere werkbladen waarin u sequentiële paginanummers wilt invoegen bij het afdrukken. Zie screenshot:
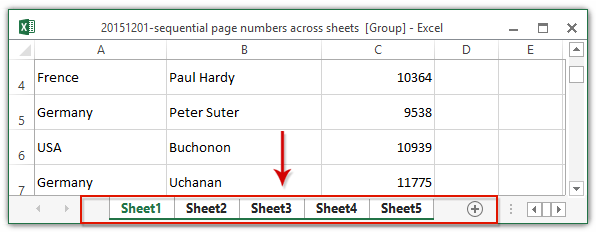
Opmerking: Door de Shift-toets ingedrukt te houden kunt u meerdere aangrenzende werkbladen selecteren door op het eerste werkblad en het laatste werkblad in de tabbalk Werkblad te klikken; door de Ctrl-toets ingedrukt te houden kunt u meerdere niet-aangrenzende werkbladen selecteren door op elk werkblad in de tabbalk Werkblad te klikken.
2. Klik Invoegen > Koptekst & Voettekst om de Koptekst & Voettekst toolste activeren. Zie screenshot:

3. Klik Ontwerp > Koptekst, en selecteer vervolgens een stijl van paginanummers. In ons geval selecteren we de Pagina 1 van ?. Zie screenshot:

En nu zijn de paginanummers in bulk ingevoegd in alle geselecteerde werkbladen.
4. Blijf deze werkbladen selecteren in de tabbalk Werkblad, en klik op Bestand > Afdrukken.
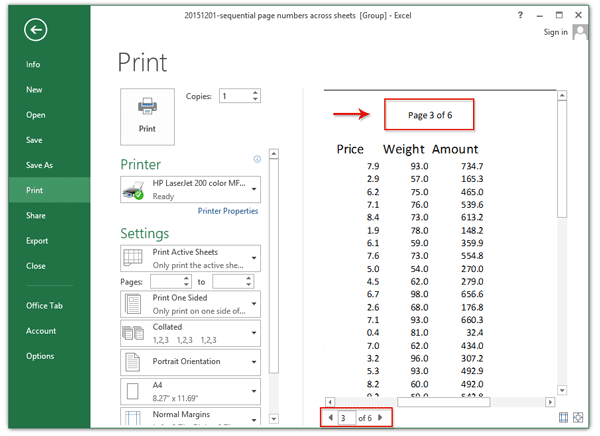
En nu kunt u zien dat de paginanummers sequentieel zijn ingevoegd in alle geselecteerde werkbladen. Zie bovenstaande screenshot.
Sequentiële paginanummers invoegen over werkbladen heen bij het afdrukken met Kutools voor Excel
Deze methode introduceert de functie Kopieer Pagina-instelling van Kutools voor Excel om het paginanummer van één werkblad naar andere werkbladen te kopiëren, en vervolgens kunt u de sequentiële paginanummers over meerdere werkbladen krijgen wanneer u afdrukt in Excel.
Kutools voor Excel - Geleverd met meer dan 300 essentiële tools voor Excel. Geniet van permanent gratis AI-functies! Download nu!
1. Stel dat u paginanummers hebt ingevoegd in het werkblad Werkblad1, en klik Kutools Plus > Afdrukken > Kopieer Pagina-instelling.

2. In het venster Kopieer Pagina-instelling dat wordt geopend, vink dan de werkbladen aan waarin u sequentiële paginanummers wilt invoegen in de sectie Kopieer naar sectie, vink alleen de opties Koptekst links/Koptekst midden/Koptekst rechts aan in de Opties sectie, en klik op de Ok knop.

Nu zijn de paginanummers in bulk ingevoegd in alle gespecificeerde werkbladen.
3. Ga naar de tabbalk Werkblad, en selecteer alle werkbladen waarin u sequentiële paginanummers wilt invoegen bij het afdrukken.
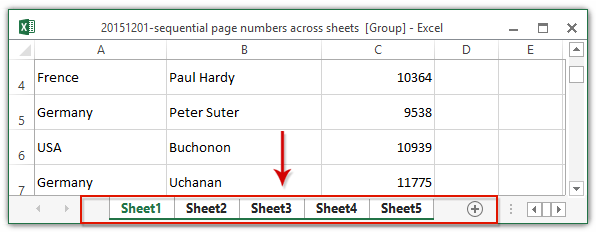
Opmerking: Door de Shift-toets ingedrukt te houden kunt u meerdere aangrenzende werkbladen selecteren door op het eerste werkblad en het laatste werkblad in de tabbalk Werkblad te klikken; door de Ctrl-toets ingedrukt te houden kunt u meerdere niet-aangrenzende werkbladen selecteren door op elk werkblad in de tabbalk Werkblad te klikken.
4. Klik Bestand > Afdrukken om deze werkbladen met sequentiële paginanummers af te drukken.
Demo: sequentiële paginanummers invoegen over werkbladen heen bij het afdrukken
Gerelateerde artikelen:
Snel gebruikersnaam invoegen in koptekst/voettekst/cel in Excel
Bij het afdrukken van een werkboek wilt u uw papieren mogelijk onderscheiden van die van anderen door uw gebruikersnaam in de koptekst of voettekst toe te voegen. Kutools voor Excel's Werkboekinformatie invoegen hulpprogramma kan u hierbij snel helpen.

Kutools voor Excel - Boost Excel met meer dan 300 essentiële tools. Geniet van permanent gratis AI-functies! Nu verkrijgen
Beste productiviteitstools voor Office
Verbeter je Excel-vaardigheden met Kutools voor Excel en ervaar ongeëvenaarde efficiëntie. Kutools voor Excel biedt meer dan300 geavanceerde functies om je productiviteit te verhogen en tijd te besparen. Klik hier om de functie te kiezen die je het meest nodig hebt...
Office Tab brengt een tabbladinterface naar Office en maakt je werk veel eenvoudiger
- Activeer tabbladbewerking en -lezen in Word, Excel, PowerPoint, Publisher, Access, Visio en Project.
- Open en maak meerdere documenten in nieuwe tabbladen van hetzelfde venster, in plaats van in nieuwe vensters.
- Verhoog je productiviteit met50% en bespaar dagelijks honderden muisklikken!
Alle Kutools-invoegtoepassingen. Eén installatieprogramma
Kutools for Office-suite bundelt invoegtoepassingen voor Excel, Word, Outlook & PowerPoint plus Office Tab Pro, ideaal voor teams die werken met Office-toepassingen.
- Alles-in-één suite — invoegtoepassingen voor Excel, Word, Outlook & PowerPoint + Office Tab Pro
- Eén installatieprogramma, één licentie — in enkele minuten geïnstalleerd (MSI-ready)
- Werkt beter samen — gestroomlijnde productiviteit over meerdere Office-toepassingen
- 30 dagen volledige proef — geen registratie, geen creditcard nodig
- Beste prijs — bespaar ten opzichte van losse aanschaf van invoegtoepassingen