Hoe voorwaardelijke opmaak over werkbladen/werkboeken toepassen?
Stel dat u voorwaardelijke opmaak wilt toepassen op basis van waarden uit een ander werkboek, zoals in de onderstaande schermafbeelding te zien is. Heeft u enig idee hoe u dit eenvoudig kunt bereiken in Excel? Dit artikel biedt twee oplossingen voor u.
- Voorwaardelijke opmaak over bladen/werkboeken toepassen door verwijzing naar waarden
- Voorwaardelijke opmaak over bladen/werkboeken toepassen met Kutools voor Excel

Voorwaardelijke opmaak over bladen/werkboeken toepassen door verwijzing naar waarden
Deze methode verwijst waarden vanuit een ander werkboek naar het huidige werkblad en past vervolgens de voorwaardelijke opmaak toe op het bereik in het huidige werkblad. Volg deze stappen:
1. Open beide werkboeken waarover u voorwaardelijke opmaak wilt toepassen, selecteer een lege cel waarin u waarden vanuit een ander werkboek wilt verwijzen, bijvoorbeeld Cel G2, voer de formule ='[My List.xlsx]Sheet1'!A2 erin in, en sleep vervolgens de automatische vulgreep naar het gewenste bereik. Zie schermafbeelding:

Opmerking: In de formule is My List.xlsx de naam van het werkboek inclusief extensie waaruit u waarden wilt halen, Sheet1 is de naam van het werkblad waaruit u waarden wilt halen, en A2 is de eerste cel van het bereik waaruit u waarden wilt halen.
2. Selecteer het bereik waarop u voorwaardelijke opmaak wilt toepassen en klik op Start > Voorwaardelijke opmaak > Nieuwe regel.

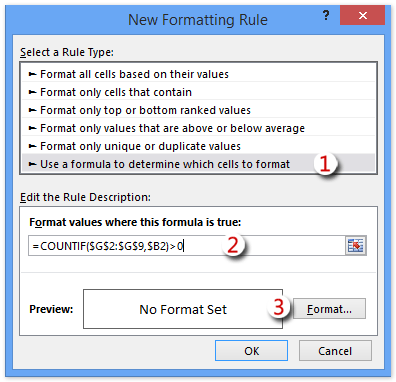
3. Voer in het dialoogvenster Nieuwe opmaakregel dat wordt geopend de volgende stappen uit:
(1) In de Selecteer een regeltype sectie, klik om te markeren Gebruik een formule om te bepalen welke cellen moeten worden opgemaakt optie;
(2) In de Formatteer waarden waarbij deze formule waar is vak, voer de formule in =AANTAL.ALS($H$2:$H$11;$B2)>0 ($H$2:$H$11 is het bereik dat u in stap 1 hebt gerefereerd vanuit een ander werkboek, $B2 is de eerste cel van het bereik waarop u voorwaardelijke opmaak wilt baseren);
(3) Klik op de Opmaak knop.
4. Stel in het dialoogvenster Celopmaak dat verschijnt de gewenste opmaak in en klik op de OK knop.
In ons geval selecteren we een vulkleur onder het tabblad Vullen Zie schermafbeelding:

5. Klik op de OK-knop in het dialoogvenster Nieuwe opmaakregel.
Vervolgens ziet u dat het gespecificeerde bereik voorwaardelijk is opgemaakt op basis van de waarden uit een ander werkboek. Zie schermafbeelding:

Voorwaardelijke opmaak over bladen/werkboeken toepassen met Kutools voor Excel
Deze methode introduceert Kutools voor Excel’s Selecteer dezelfde & verschillende cellen-hulpprogramma om eenvoudig voorwaardelijke opmaak over werkbladen of werkboeken toe te passen, net als normaal.
1. Open beide werkboeken waarover u voorwaardelijke opmaak wilt toepassen en klik op Kutools > Selecteer > Selecteer dezelfde & verschillende cellen. Zie schermafbeelding:

2. Voer in het dialoogvenster Bereiken vergelijken dat wordt geopend de volgende stappen uit:
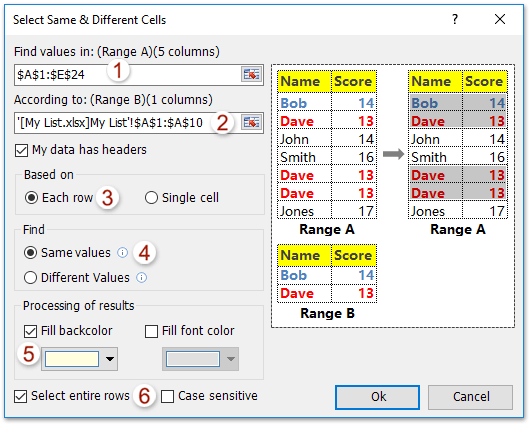
(1) In de Zoek waarden in vak, selecteer de kolom in het huidige werkblad waarop u voorwaardelijke opmaak wilt toepassen;
(2) In de Volgens vak, selecteer de kolom waarop u voorwaardelijke opmaak wilt baseren vanuit een ander werkblad of werkboek (Tip: Als u de kolom niet kunt selecteren uit een ander geopend werkboek, kunt u het bereik rechtstreeks typen zoals '[My List.xlsx]Sheet1'!$A$1:$A$10.
(3) In de Gebaseerd op sectie, vink aan Per rij optie;
(4) In de Zoek sectie, vink aan Zelfde waarde optie;
(5) In de Verwerking van resultaten sectie, vink aan Vul achtergrondkleur optie, en specificeer een vulkleur uit de onderstaande keuzelijst.
(6) Vink aan Selecteer hele rij optie indien nodig.
(7) Klik op de Ok
Opmerking: Als beide geselecteerde bereiken dezelfde kopteksten bevatten, vink dan de optie Mijn gegevens bevatten kopteksten aan.
3. Vervolgens verschijnt er een dialoogvenster dat laat zien hoeveel rijen zijn geselecteerd, klik gewoon op de OK knop om het te sluiten.

Tot nu toe is het bereik in het huidige werkblad voorwaardelijk opgemaakt op basis van waarden uit een ander werkblad/werkboek. Zie schermafbeelding:

Kutools voor Excel - Boost Excel met meer dan 300 essentiële tools. Geniet van permanent gratis AI-functies! Nu verkrijgen
Demo: voorwaardelijke opmaak over werkbladen/werkboeken toepassen
Gerelateerde artikelen:
Hoe kopieer ik voorwaardelijke opmaakregels naar een ander werkblad/werkboek?
Hoe pas ik voorwaardelijke opmaak toe op basis van frequentie in Excel?
Beste productiviteitstools voor Office
Verbeter je Excel-vaardigheden met Kutools voor Excel en ervaar ongeëvenaarde efficiëntie. Kutools voor Excel biedt meer dan300 geavanceerde functies om je productiviteit te verhogen en tijd te besparen. Klik hier om de functie te kiezen die je het meest nodig hebt...
Office Tab brengt een tabbladinterface naar Office en maakt je werk veel eenvoudiger
- Activeer tabbladbewerking en -lezen in Word, Excel, PowerPoint, Publisher, Access, Visio en Project.
- Open en maak meerdere documenten in nieuwe tabbladen van hetzelfde venster, in plaats van in nieuwe vensters.
- Verhoog je productiviteit met50% en bespaar dagelijks honderden muisklikken!
Alle Kutools-invoegtoepassingen. Eén installatieprogramma
Kutools for Office-suite bundelt invoegtoepassingen voor Excel, Word, Outlook & PowerPoint plus Office Tab Pro, ideaal voor teams die werken met Office-toepassingen.
- Alles-in-één suite — invoegtoepassingen voor Excel, Word, Outlook & PowerPoint + Office Tab Pro
- Eén installatieprogramma, één licentie — in enkele minuten geïnstalleerd (MSI-ready)
- Werkt beter samen — gestroomlijnde productiviteit over meerdere Office-toepassingen
- 30 dagen volledige proef — geen registratie, geen creditcard nodig
- Beste prijs — bespaar ten opzichte van losse aanschaf van invoegtoepassingen
