Hoe vind je de vroegste of laatste datum op basis van criteria in Excel?
Wanneer je werkt met grote hoeveelheden gegevens in Excel, is het gebruikelijk om scenario's tegen te komen waarin je de vroegste of laatste datum die aan een specifiek criterium is gekoppeld, moet vinden — zoals een product, categorie of persoon. Bijvoorbeeld, je kunt een tabel hebben waarin kolom A productnamen bevat en kolom B datums, en je wilt snel de vroegste of meest recente datum voor een specifiek product bepalen, zoals weergegeven in de onderstaande schermafbeelding. Deze taak kan vrij lastig zijn om handmatig uit te voeren, vooral wanneer de hoeveelheid gegevens toeneemt of de criteria complexer worden. Daarom kan het efficiënt extraheren van dergelijke informatie veel tijd besparen en helpen bij het nemen van tijdige beslissingen op basis van je gegevens.

Zoek de vroegste / laatste datum op basis van criteria met formules
Zoek de vroegste / laatste datum op basis van criteria met Kutools voor Excel
Gebruik een draaitabel om de vroegste / laatste datums op basis van criteria te krijgen
Zoek de vroegste / laatste datum op basis van criteria met formules
Excel ondersteunt matrixformules en dynamische functies waarmee je direct de oudste of nieuwste datum die aan een bepaalde voorwaarde voldoet, kunt ophalen. Deze methode is praktisch voor kleine tot middelgrote datasets en biedt resultaten in real-time. Houd er rekening mee dat matrixformules correcte invoer en opmaak vereisen en zijn het meest geschikt wanneer de criteria duidelijk zijn en datasets niet te groot zijn.
Om de vroegste datum op basis van criteria te krijgen:
1. Voer de volgende formule in een lege cel in (bijvoorbeeld cel D2):
=MIN(IF($A$2:$A$16="Office Tab",$B$2:$B$16))Nadat je de formule hebt getypt, druk je niet gewoon op Enter. Druk in plaats daarvan op Ctrl + Shift + Enter om er een matrixformule van te maken. Als dit lukt, verschijnen accolades rond de formule in de formulebalk. Het resultaat kan in eerste instantie verschijnen als een 5-cijferig serienummer.
Tips: In deze formule:
- $A$2:$A$16 — Dit is het bereik dat je criteria bevat (bijvoorbeeld productnamen).
- "Office Tab" — Vervang dit door je eigen voorwaarde of verwijzing naar een cel die je criterium bevat.
- $B$2:$B$16 — Dit is het datumbereik waaruit het resultaat wordt geretourneerd.

2. Om het resultaat als een leesbare datum weer te geven in plaats van een serienummer, selecteer je de resultaatcel, ga je naar het tabblad Start, klik je op de vervolgkeuzelijst Nummerformaat (meestal 'Algemeen' weergegeven) en selecteer je Korte datum. Nu zal de vroegste datum die overeenkomt met je criteria in datumnotatie worden weergegeven zoals verwacht.

Om de laatste datum op basis van criteria te krijgen:
Om de laatste datum voor dezelfde criteria te vinden, gebruik je de volgende matrixformule en druk je op Ctrl + Shift + Enter zoals eerder:
=MAX(IF($A$2:$A$16="Office Tab",$B$2:$B$16))Praktische tip:
Voor nieuwere versies van Excel (Microsoft365 en Excel2021+) kun je soms de meer dynamische MINIFS en MAXIFS functies gebruiken om vergelijkbare resultaten te behalen zonder matrixformules:
=MINIFS($B$2:$B$16, $A$2:$A$16, "Office Tab")=MAXIFS($B$2:$B$16, $A$2:$A$16, "Office Tab")MINIFS en MAXIFS zijn gemakkelijker te gebruiken en vereisen alleen maar dat je op Enter drukt nadat je de formule hebt getypt. Als je versie deze ondersteunt, zijn ze veiliger en efficiënter voor grote bereiken.
Zoek de vroegste / laatste datum op basis van criteria met Kutools voor Excel
De functie Geavanceerd samenvoegen van rijen van Kutools voor Excel kan je helpen om de vroegste of laatste datum voor elk item in de sleutelkolom naadloos te verkrijgen, zonder dat je formules hoeft te schrijven of begrijpen. Deze methode is vooral voordelig wanneer je meerdere criteria moet verwerken en een alles-in-één, grafische gebruikersinterface prefereert.
Als je Kutools voor Excel hebt geïnstalleerd, ga dan als volgt te werk:
1. Om je originele gegevens niet te wijzigen, kopieer en plak de gegevens naar een nieuw bereik. Selecteer het bereik dat je wilt gebruiken voor het combinatieproces.
2. Klik op Kutools > Samenvoegen & Splitsen > Geavanceerd samenvoegen van rijen.
3. Klik in het dialoogvenster Rijen combineren op basis van kolom op de kolomnaam die je wilt gebruiken als criterium (bijvoorbeeld "Product"), en selecteer daarna de optie Primaire sleutel. Dit stelt je criteria in voor het samenvoegen van rijen.

4. Klik vervolgens op de kolom met datums, selecteer Berekenen en kies Max of Min, afhankelijk van of je de laatste of vroegste datum wilt vinden. Het selecteren van Min geeft de oudste datum terug, en Max geeft de meest recente datum voor elke groep.
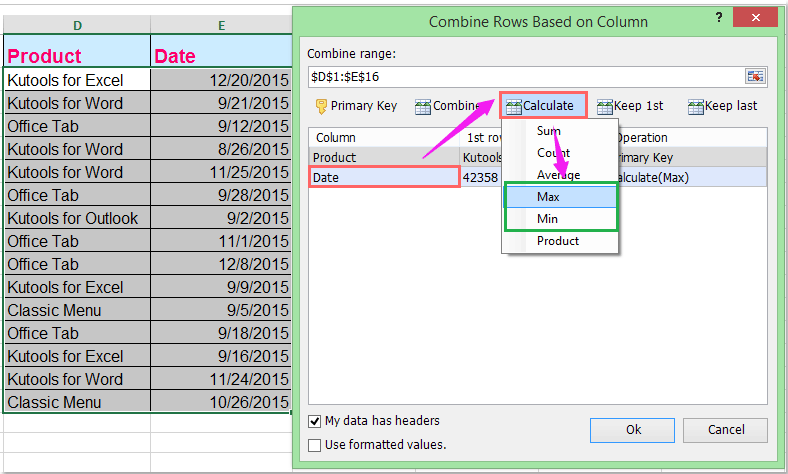
5. Klik op OK om de samengevatte tabel te genereren. De vroegste of laatste datum voor elk item wordt weergegeven zoals hieronder getoond:
 |  |
Tips:
- Als je My data has headers aanvinkt, worden headers correct geïdentificeerd en niet in berekeningen opgenomen.
- Voor de beste resultaten en om ervoor te zorgen dat de uitvoer in datumformaat staat, vink de optie Opgemaakte waarden gebruiken uit.
- Deze functie is geschikt om datasets snel te samenvatten op basis van verschillende categorieën, zonder dat je formules of draaitabellen hoeft in te stellen.
Opmerkingen & Problemen oplossen:
- Controleer dubbel of je gegevensbereiken nauwkeurig zijn en geen samengevoegde of verborgen cellen bevatten om rekenfouten te voorkomen.
- Als je gegevens moet verwerken op basis van meerdere criteria of complexere samenvattingsberekeningen wilt opnemen (zoals meer dan alleen vroegste/laatste datums), biedt Kutools flexibele opties, maar controleer altijd de combinatie-instellingen voordat je bevestigt.
Gebruik een draaitabel om de vroegste / laatste datums op basis van criteria te krijgen
Draaitabellen zijn een van de meest veelzijdige data-analysefuncties van Excel. Ze laten je toe om gegevens te groeperen op basis van criteria en waarden samen te vatten met behulp van functies zoals Min (voor vroegste datum) of Max (voor laatste datum). Dit is een zeer visuele benadering die geschikt is voor alle gebruikers, vooral wanneer je interactieve, op samenvatting gebaseerde resultaten nodig hebt en complexe formules of scripts wilt vermijden.
Gebruiksscenario: Ideaal voor het samenvatten van grote tabellen per groep (zoals product, persoon of project) en het onmiddellijk zien van de vroegste of laatste datum voor elk. Niet geschikt als gedetailleerde, cel-per-cel berekeningen of geavanceerde voorwaardelijke logica vereist zijn.
Volg de volgende stappen één voor één:
- Selecteer een willekeurige cel in je dataset (zorg ervoor dat je gegevens koppen bevat).
- Ga naar het tabblad Invoegen en klik op Draaitabel. Bevestig in het pop-updialoogvenster het bereik en selecteer waar je de draaitabel wilt plaatsen (bestaand blad of nieuw blad).
- Sleep de kolom met je criteria (bijvoorbeeld "Product") naar het Rijen-gebied.
- Sleep de datumkolom naar het Waarden-gebied. Standaard kan het als Aantal of Som samenvatten.
- Om de berekening te wijzigen, klik je op de vervolgkeuzepijl van het datumveld in het Waarden-gebied, selecteer je Instellingen waardeveld, en kies je Min (voor vroegste datum) of Max (voor laatste datum). Klik op OK.
Resultaat: De draaitabel toont nu elke groep in je criteriumkolom samen met de bijbehorende vroegste of laatste datum uit de datumkolom.
- Je kunt het datumveld twee keer naar het Waarden-gebied slepen - één set ingesteld als Min en één als Max - zodat zowel de vroegste als de laatste datums voor elke groep worden getoond.
- Als de uitvoerdatums er niet correct uitzien, klik je met de rechtermuisknop op de resultaten en kies je Celopmaak > Datum om de weergave-indeling aan te passen.
- Telkens wanneer je brongegevens veranderen, klik je met de rechtermuisknop op de Draaitabel en selecteer je Vernieuwen om alle samenvattingen onmiddellijk bij te werken met de nieuwste cijfers.
Beste productiviteitstools voor Office
Verbeter je Excel-vaardigheden met Kutools voor Excel en ervaar ongeëvenaarde efficiëntie. Kutools voor Excel biedt meer dan300 geavanceerde functies om je productiviteit te verhogen en tijd te besparen. Klik hier om de functie te kiezen die je het meest nodig hebt...
Office Tab brengt een tabbladinterface naar Office en maakt je werk veel eenvoudiger
- Activeer tabbladbewerking en -lezen in Word, Excel, PowerPoint, Publisher, Access, Visio en Project.
- Open en maak meerdere documenten in nieuwe tabbladen van hetzelfde venster, in plaats van in nieuwe vensters.
- Verhoog je productiviteit met50% en bespaar dagelijks honderden muisklikken!
Alle Kutools-invoegtoepassingen. Eén installatieprogramma
Kutools for Office-suite bundelt invoegtoepassingen voor Excel, Word, Outlook & PowerPoint plus Office Tab Pro, ideaal voor teams die werken met Office-toepassingen.
- Alles-in-één suite — invoegtoepassingen voor Excel, Word, Outlook & PowerPoint + Office Tab Pro
- Eén installatieprogramma, één licentie — in enkele minuten geïnstalleerd (MSI-ready)
- Werkt beter samen — gestroomlijnde productiviteit over meerdere Office-toepassingen
- 30 dagen volledige proef — geen registratie, geen creditcard nodig
- Beste prijs — bespaar ten opzichte van losse aanschaf van invoegtoepassingen