Hoe getallen/datumopmaak behouden tijdens samenvoegen in Excel?
Mogelijk hebt u opgemerkt dat wanneer we de SAMENVOEGEN functie in Excel gebruiken, de datumopmaak (2014-01-03) en getalopmaak zoals valuta ($734.7), percentage (48.9%), decimalen (24.5000), enz. worden verwijderd en als algemene getallen worden weergegeven in de samenvoegingsresultaten. In dit artikel bespreken we verschillende oplossingen om gegevens samen te voegen terwijl we de datum- of getalopmaak behouden in Excel.
- Samenvoegen met behoud van datumopmaak in Excel
- Samenvoegen met behoud van getalopmaak (valuta, percentage, decimalen, enz.) in Excel
- Samenvoegen met behoud van datum- en getalopmaak met Kutools voor Excel
Samenvoegen met behoud van datumopmaak in Excel
Deze sectie gaat over het behouden van de datumopmaak in de SAMENVOEGEN functie in Excel.
1Selecteer een lege cel waarin u het samenvoegingsresultaat wilt uitvoeren en voer de formule in =SAMENVOEGEN(TEKST(A2, "jjjj-mm-dd")," ", B2) (A2 is de cel met de datum die u wilt samenvoegen, en B2 is een andere cel die u wilt samenvoegen) en druk op de Enter toets.
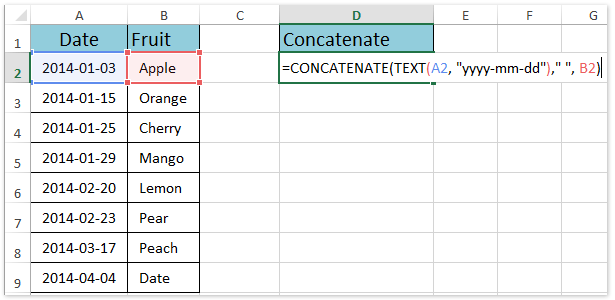
2. Houd de samenvoegingsresultaatcel geselecteerd en sleep de automatisch invullen-greep naar het bereik dat u nodig hebt. Vervolgens ziet u dat de opgegeven cellen zijn samengevoegd in één cel met behoud van de datumopmaak. Zie screenshot:

Opmerking: Deze formule =SAMENVOEGEN(TEKST(A2, "jjjj-mm-dd")," ", B2) zal datums van elke datumopmaak weergeven als jjjj-mm-ddzoals 2014-01-03Om andere datumopmaak te behouden in de SAMENVOEGEN functie, kunt u jjjj-mm-dd wijzigen in de specifieke datumopmaakcode die u nodig heeft. Hoe krijg ik de datum/getalopmaakcode?
 | Formule te ingewikkeld om te onthouden? Sla de formule op als een AutoTekst-item om in de toekomst met slechts één klik te hergebruiken! Lees meer… Gratis proefversie |
Meerdere cellen/rijen/kolommen batchgewijs combineren zonder gegevens en datum/getalopmaak te verliezen in Excel
Normaal gesproken, wanneer u cellen samenvoegt met de Samenvoegen-functie in Excel, worden alle celinhouden behalve de inhoud van de eerste cel verwijderd. Met de Combineren (Rijen & Kolommen) functie van Kutools voor Excel kunt u eenvoudig meerdere cellen/rijen/kolommen batchgewijs combineren zonder gegevensverlies. Bovendien ondersteunt deze functie ook het behoud van de originele datum- en getalopmaak in de combinatieresultaten.
Kutools voor Excel - Boost Excel met meer dan 300 essentiële tools. Geniet van permanent gratis AI-functies! Nu verkrijgen
Samenvoegen met behoud van getalopmaak (valuta/percentage/aantal decimalen) in Excel
Deze sectie gaat over het behouden van getalopmaak, zoals valutaopmaak, percentageopmaak, aantal decimalen van getallen, enz., in de SAMENVOEGEN functie in Excel.
1Eerst moeten we de opmaakcode van de opgegeven getallen die u wilt samenvoegen ophalen: klik met de rechtermuisknop op de getalcel en selecteer Celopmaak uit het rechtsklikmenu. Zie screenshot:
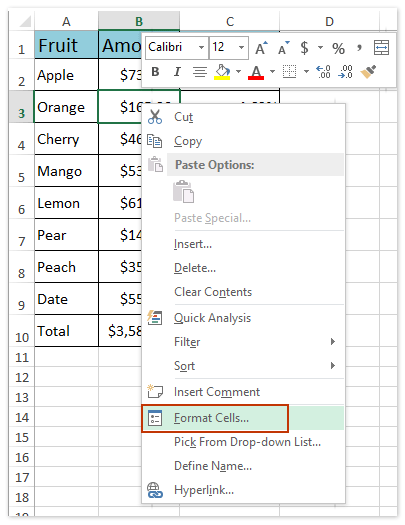
2In het dialoogvenster Celopmaak dat wordt geopend, ga naar het tabblad Getal klik op Aangepast in de Categorie vak, kopieer de opmaakcode in het Type vak en sluit het dialoogvenster Celopmaak. Zie screenshot:

3Vervolgens converteren we het getal dat u wilt samenvoegen naar een tekststring. Selecteer een lege cel (Cel E2 in ons voorbeeld), voer de formule in =TEKST(B2,"$#,##0.00_);($#,##0.00)") (B2 is de valutacel die u wilt samenvoegen) en druk op de Enter toets.

Opmerkingen:
(1) In bovenstaande opmaak is $#,##0.00_);($#,##0.00) de opmaakcode die we in stap 2 hebben gekopieerd. U kunt de opmaakcode wijzigen naar uw gekopieerde code.
(2) Soms kan de opmaakcode van de valuta die u hebt gekopieerd erg ingewikkeld zijn, wat formulefouten veroorzaakt. Als dit het geval is, vereenvoudigt u de opmaakcode bijvoorbeeld tot $#,##0.00_);($#,##0.00).
4. Als er verschillende soorten getallen zijn die u wilt samenvoegen, herhaalt u stap 1-3 om deze getallen naar tekststrings te converteren.
5Nadat u getallen met speciale getalopmaak naar tekststrings hebt geconverteerd, kunnen we ze samenvoegen door de volgende formule in te voeren =SAMENVOEGEN(A2, " ",E2, " ", F2) (A2, E2, en F2 zijn de cellen die we willen samenvoegen) in een lege cel (Cel G1 in ons voorbeeld) en druk op de Enter toets. Zie screenshot:

6Selecteer het bereik E2:G2 en sleep vervolgens de automatisch invullen-greep naar het gewenste bereik. Vervolgens ziet u dat elke rij is samengevoegd met behoud van alle soorten getalopmaak. Zie screenshot:

Opmerking: Als u bekend bent met de opmaakcodes van de getallen die u wilt samenvoegen, kunt u de formule toepassen =SAMENVOEGEN(A2, " ",TEKST(B2,"$#,##0.00_);($#,##0.00)"), " ", TEKST(C2,"0.00%" )) en de opmaakcodes van $#,##0.00_);($#,##0.00) en 0.00% aanpassen op basis van uw vereisten.
 | Formule te ingewikkeld om te onthouden? Sla de formule op als een AutoTekst-item om in de toekomst met slechts één klik te hergebruiken! Lees meer… Gratis proefversie |
Samenvoegen met behoud van datum- en getalopmaak met Kutools voor Excel
Kunt u zich de opmaakcodes van datums en getallen niet herinneren en vindt u het vervelend om ze herhaaldelijk te kopiëren? De Combineer-functie van Kutools voor Excel kan u helpen gegevens samen te voegen met behoud van alle soorten datum- en getalopmaak met slechts enkele klikken in Excel.
1Selecteer het bereik dat u wilt samenvoegen en klik op Kutools > Samenvoegen & Splitsen > Rijen, kolommen of cellen combineren zonder gegevensverlies.

2In het dialoogvenster Combineren kolommen of rijen dat wordt geopend, doet u het volgende:

(1) Vink de Kolommen combineren optie aan in de Het geselecteerde bereik samenvoegen op de volgende manier sectie;
(2) Vink één scheidingstekenoptie aan in de Scheidingsteken opgeven sectie (we vinken de Spatie optie in ons voorbeeld);
(3) Specificeer de plaats waar u het samenvoegingsresultaat wilt invoegen. In ons voorbeeld specificeren we de Linker Cel;
(4) In de Opties sectie, vinken we de De inhoud van deze cellen verwijderen optie aan;
(5) Vink de Opgemaakte waarden gebruiken optie aan onderaan dit dialoogvenster.
3. Klik op de Ok knop om deze functie toe te passen. Vervolgens ziet u dat elke rij is samengevoegd in hun eerste cel met behoud van alle soorten datum- en getalopmaak. Zie screenshot:

Demo: samenvoegen met behoud van getal/datumopmaak in Excel
Gerelateerde artikelen:
Bereik samenvoegen met toevoegen/inclusief aanhalingstekens in Excel
Bereik/cellen samenvoegen met komma, spatie, regelafbreking in Excel
Eerste letters van namen/cellen samenvoegen in Excel
Cellen van een ander werkblad/verschillende werkbladen samenvoegen in Excel
Beste productiviteitstools voor Office
Verbeter je Excel-vaardigheden met Kutools voor Excel en ervaar ongeëvenaarde efficiëntie. Kutools voor Excel biedt meer dan300 geavanceerde functies om je productiviteit te verhogen en tijd te besparen. Klik hier om de functie te kiezen die je het meest nodig hebt...
Office Tab brengt een tabbladinterface naar Office en maakt je werk veel eenvoudiger
- Activeer tabbladbewerking en -lezen in Word, Excel, PowerPoint, Publisher, Access, Visio en Project.
- Open en maak meerdere documenten in nieuwe tabbladen van hetzelfde venster, in plaats van in nieuwe vensters.
- Verhoog je productiviteit met50% en bespaar dagelijks honderden muisklikken!
Alle Kutools-invoegtoepassingen. Eén installatieprogramma
Kutools for Office-suite bundelt invoegtoepassingen voor Excel, Word, Outlook & PowerPoint plus Office Tab Pro, ideaal voor teams die werken met Office-toepassingen.
- Alles-in-één suite — invoegtoepassingen voor Excel, Word, Outlook & PowerPoint + Office Tab Pro
- Eén installatieprogramma, één licentie — in enkele minuten geïnstalleerd (MSI-ready)
- Werkt beter samen — gestroomlijnde productiviteit over meerdere Office-toepassingen
- 30 dagen volledige proef — geen registratie, geen creditcard nodig
- Beste prijs — bespaar ten opzichte van losse aanschaf van invoegtoepassingen