Hoe cellen van een ander werkblad/verschillende werkbladen in Excel samenvoegen?
In dagelijkse Excel-taken verhoogt het samenvoegen of combineren van celinhoud vaak de duidelijkheid van gegevens en helpt het bij het genereren van overzichtsinformatie over verschillende werkbladen. Hoewel de functie CONCATENEREN vaak wordt gebruikt om cellen binnen een enkel werkblad te combineren, komen realistische vereisten vaak voor waarbij celwaarden uit meerdere of zelfs veel verschillende werkbladen moeten worden samengevoegd. Dit kan voorkomen bij het verzamelen van informatie uit afdelingswerkbladen, maandrapporten of gestandaardiseerde sjablonen die zich over verschillende tabbladen uitstrekken. Zonder een efficiënte methode kan het proces repetitief en foutgevoelig worden. Dit artikel presenteert verschillende praktische oplossingen om snel cellen van verschillende werkbladen in Excel samen te voegen, zodat u workflows kunt stroomlijnen en gegevensconsistentie kunt verbeteren.
Cellen van verschillende werkbladen samenvoegen met formule
Cellen van verschillende werkbladen samenvoegen met Kutools voor Excel
Cellen van verschillende werkbladen samenvoegen met CONCATENEREN-functie
Normaal kunnen we de CONCATENEREN-functie toepassen en cellen van verschillende werkbladen één voor één specificeren om ze samen te voegen in Excel. Deze methode is eenvoudig voor een klein aantal werkbladen of wanneer je slechts een paar specifieke cellen wilt combineren. Echter, naarmate het aantal werkbladen toeneemt, kan het onderhouden of bewerken van de formule omslachtig worden.
Selecteer een lege cel waarin u het samenvoegingsresultaat wilt plaatsen, en voer de formule =CONCATENEREN(Thee!A1," ",Koffie!A1," ",'Zachte drank'!A1," ",Melk!A1," ",Water!A1) (A1 is de cel waarvan u de inhoud wilt samenvoegen, Thee/Koffie/Zachte drank/Melk/Water zijn werkbladnamen die de specifieke cel bevatten die u moet samenvoegen) in, en druk op de Enter-toets.

En dan ziet u dat de inhoud van de gespecificeerde cellen van verschillende werkbladen in één cel is samengevoegd. Zie screenshot:
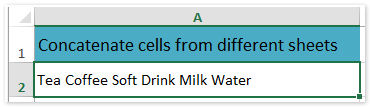
Tips & Voorzorgsmaatregelen:
- Wanneer u verwijzingen naar werkbladnamen met spaties of speciale tekens gebruikt, sluit u deze tussen enkele aanhalingstekens, bijvoorbeeld
'Zachte drank'!A1. - U kunt het scheidingsteken wijzigen van een spatie (" ") naar een komma, puntkomma of andere symbolen indien nodig.
- Als u andere cellen moet verwijzen (B1, C1, etc.), werk dan elke verwijzing dienovereenkomstig bij in de formule.
Beperking: Deze aanpak vereist dat u de formule handmatig bewerkt voor elk werkblad en elke cel. Daarom is het het beste geschikt voor kleine schaal samenvoegingen of snelle, eenmalige taken. Voor meer complexe scenario's kunt u de onderstaande alternatieve methoden overwegen.
Excel Formule - Gebruik TEXTJOIN om celwaarden van verschillende werkbladen samen te voegen met een scheidingsteken
Excel 2019 en latere versies bieden de functie TEXTJOIN, die efficiënt een bereik of array van waarden samenvoegt en u in staat stelt een aangepast scheidingsteken op te geven tussen elke waarde. Deze methode is vooral praktisch voor nieuwe Excel-gebruikers die een eenvoudige formule-gebaseerde oplossing willen die lege cellen kan negeren, wat redundante scheidingstekens reduceert.
1. Klik in de lege cel waar u het samengevoegde resultaat wilt hebben (bijvoorbeeld D1), en voer de volgende formule in:
=TEXTJOIN(" ",TRUE,Tea!A1,Coffee!A1,'Soft Drink'!A1,Milk!A1,Water!A1)Deze formule voegt de waarden van cel A1 van de vijf werkbladen (Thee, Koffie, Zachte drank, Melk, Water) samen, gescheiden door een spatie (" "). Het tweede argument WAAR vertelt Excel om automatisch elke lege cel te negeren.
2. Druk op Enter om de formule toe te passen. Uw geselecteerde cel zal het samengevoegde resultaat weergeven. Als u meer of minder werkbladen moet samenvoegen, pas dan de referenties in de formule aan naar uw behoeften.
- Wijzig het scheidingsteken binnen de eerste aanhalingstekens — bijvoorbeeld gebruik
", "voor een komma en spatie,"-"voor koppeltekens, etc. - Als u verschillende celadressen van elk werkblad wilt verwijzen, werk deze dan dienovereenkomstig bij in de formule.
- Voor een groter aantal werkbladen of variabele adreslocaties, overweeg dan de onderstaande oplossing.
Voordelen: Erg beknopt, makkelijk om scheidingstekens aan te passen en robuust in het negeren van blanco's; vereist geen extra invoegtoepassingen of macro-activering in compatibele Excel-versies.
Beperkingen: Niet beschikbaar in versies voor Excel 2019. Celadressen moeten expliciet worden opgesomd, dus het is het beste geschikt voor een matig (niet extreem groot) aantal werkbladen.
Cellen van verschillende werkbladen samenvoegen met Kutools voor Excel
Als er veel werkbladen zijn waarvan u de cellen in één cel moet samenvoegen, kan de bovenstaande formule vrij omslachtig zijn. Hier raden we Kutools voor Excel’s Automatisch werkbladverwijzingen verhogen hulpprogramma aan om uw samenvoegingswerk in Excel te vergemakkelijken. Dit hulpprogramma stroomlijnt het proces door automatisch aangewezen cellen over meerdere werkbladen te verwijzen, wat de handmatige inspanning aanzienlijk reduceert en fouten minimaliseert, vooral bij het verwerken van tientallen werkbladen of maandelijkse geconsolideerde rapporten.
1. Maak een nieuw werkblad in Excel, en selecteer in het nieuwe werkblad de cel met hetzelfde celadres als de cellen die u van andere werkbladen wilt samenvoegen (bijvoorbeeld Cel A1). Klik vervolgens op Kutools > Meer > Automatisch werkbladverwijzingen verhogen. Zie screenshot:
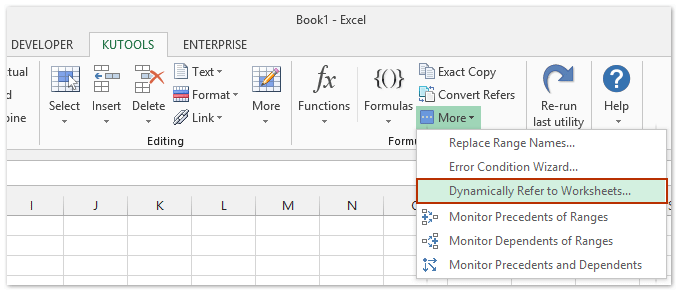
2. In het openende dialoogvenster Vul werkbladverwijzingen in, voltooi het volgende:

(1) Selecteer Vullen per rij, dan per kolom uit de Vulvolgorde-keuzelijst.
(2) Specificeer de werkbladen waarvan u de cellen wilt samenvoegen in de Werkbladlijst-sectie.
(3) Klik op de Vulbereik-knop en sluit dit dialoogvenster zodra de operatie voltooid is. Zie screenshot:
Kutools voor Excel - Boost Excel met meer dan 300 essentiële tools. Geniet van permanent gratis AI-functies! Nu verkrijgen
Nu zijn alle inhouden in cel A1 van de gespecificeerde werkbladen geëxtraheerd en naast elkaar weergegeven in het nieuwe werkblad.
3. Selecteer een lege cel waar u het samenvoegingsresultaat wilt hebben (bijvoorbeeld F1), en voer de formule =CONCATENEREN(A1:E1&" ") in (A1:E1 is het bereik met celinhoud geëxtraheerd uit andere werkbladen). Markeer A1:E1&" " in de formulebalk en druk op F9; dit converteert de verwijzingen naar hun werkelijke waarden. Verwijder vervolgens de accolades {} in de formule, en druk ten slotte op Enter om te voltooien. Zie screenshot:

Alle gespecificeerde cellen van verschillende werkbladen zijn nu in één keer samengevoegd in één cel.
- Deze oplossing is geschikt voor scenario's waarin u vaak dezelfde cel uit meerdere werkbladen moet extraheren en samenvoegen, of wanneer u te maken heeft met een groot aantal werkbladen.
- Het hulpprogramma Automatisch werkbladverwijzingen verhogen is vooral waardevol voor het onderhouden en controleren van werkmapverwijzingen, omdat nieuwe werkbladen met slechts een paar klikken kunnen worden geselecteerd en de verwijzingen dienovereenkomstig worden bijgewerkt.
Demo: cellen van een ander werkblad/verschillende werkbladen in Excel samenvoegen
Gerelateerde artikelen:
Samenvoegen terwijl nummer/datumopmaak in Excel behouden blijft
Samenvoegen bereik met het toevoegen/opnemen van aanhalingstekens in Excel
Samenvoegen bereik/cellen met komma, spatie, regelafbreking in Excel
Beste productiviteitstools voor Office
Verbeter je Excel-vaardigheden met Kutools voor Excel en ervaar ongeëvenaarde efficiëntie. Kutools voor Excel biedt meer dan300 geavanceerde functies om je productiviteit te verhogen en tijd te besparen. Klik hier om de functie te kiezen die je het meest nodig hebt...
Office Tab brengt een tabbladinterface naar Office en maakt je werk veel eenvoudiger
- Activeer tabbladbewerking en -lezen in Word, Excel, PowerPoint, Publisher, Access, Visio en Project.
- Open en maak meerdere documenten in nieuwe tabbladen van hetzelfde venster, in plaats van in nieuwe vensters.
- Verhoog je productiviteit met50% en bespaar dagelijks honderden muisklikken!
Alle Kutools-invoegtoepassingen. Eén installatieprogramma
Kutools for Office-suite bundelt invoegtoepassingen voor Excel, Word, Outlook & PowerPoint plus Office Tab Pro, ideaal voor teams die werken met Office-toepassingen.
- Alles-in-één suite — invoegtoepassingen voor Excel, Word, Outlook & PowerPoint + Office Tab Pro
- Eén installatieprogramma, één licentie — in enkele minuten geïnstalleerd (MSI-ready)
- Werkt beter samen — gestroomlijnde productiviteit over meerdere Office-toepassingen
- 30 dagen volledige proef — geen registratie, geen creditcard nodig
- Beste prijs — bespaar ten opzichte van losse aanschaf van invoegtoepassingen