Hoe kunt u eenvoudig een bereik of grafiek kopiëren en plakken als afbeelding in Excel?
In sommige gevallen wilt u een bereik of tekenreeks kopiëren en plakken als afbeelding, zodat het alleen de gegevens kan weergeven maar niet bewerkt kan worden. In deze handleiding zal ik u de methoden uitleggen om eenvoudig een bereik of tekenreeks als afbeelding te kopiëren en plakken in Excel.

Kopieer en plak een bereik of grafiek als afbeelding met de functie Kopiëren als Afbeelding
Kopieer en plak een bereik of grafiek als afbeelding met Kutools voor Excel ![]()
Exporteer alle grafieken als gif/tif/jpeg/png met Kutools voor Excel ![]()
Exporteer een bereik als afbeelding met Kutools voor Excel ![]()
 Kopieer en plak een bereik of grafiek als afbeelding met de functie Kopiëren als Afbeelding
Kopieer en plak een bereik of grafiek als afbeelding met de functie Kopiëren als Afbeelding
In Excel kunt u de functie Kopiëren als Afbeelding gebruiken om snel een bereik of grafiek te kopiëren en plakken.
1. Selecteer het bereik of de grafiek dat u wilt kopiëren en plakken als afbeelding, klik dan op Start > Kopiëren > Kopiëren als Afbeelding. Zie screenshot:

2. Specificeer in het venster Kopieer Afbeelding de opties op basis van uw behoeften en klik op de knop OK.

3. Selecteer een locatie om de afbeelding te plakken en druk op Ctrl + V om de afbeelding te plakken.

Opmerking: Deze methode werkt niet in Excel 2007.
 Kopieer en plak een bereik of grafiek als afbeelding met Kutools voor Excel
Kopieer en plak een bereik of grafiek als afbeelding met Kutools voor Excel
Als u Kutools voor Excel heeft, kunt u het bereik of de grafiek opslaan als automatische tekstvermelding, en vervolgens het bereik of de grafiek als afbeelding invoegen wanneer u dat nodig hebt.
1. Klik op Kutools > Invoegen > AutoTekstbibliotheek. Zie screenshot:

2. DeAutoTekstbibliotheek paneel verschijnt en selecteert het bereik dat u wilt toevoegen aan de AutoTekstbibliotheek, klik dan op![]() . Zie screenshot:
. Zie screenshot:
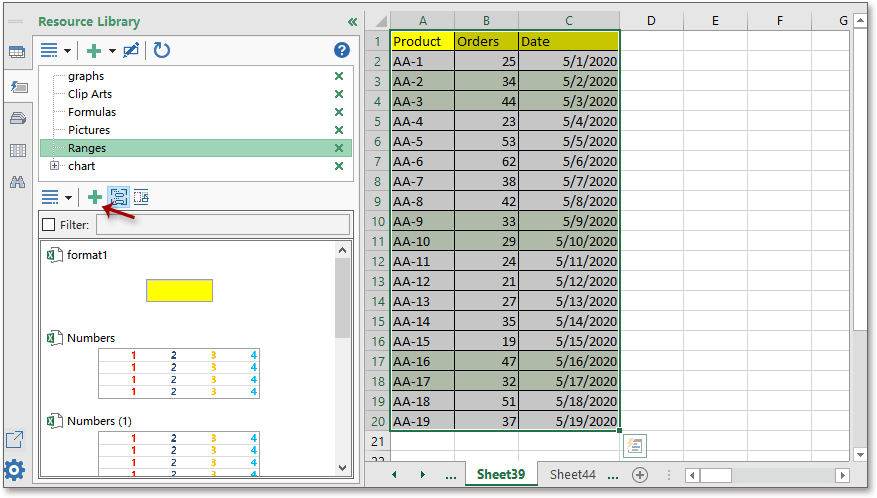
3. Geef vervolgens een naam op voor dit nieuwe item en selecteer een groep waarin u het wilt toevoegen. Zie screenshot:

4. Klik op Toevoegen om te voltooien.
Wanneer u dit bereik als afbeelding wilt invoegen, hoeft u alleen een cel te selecteren die de afbeelding positioneert, activeer vervolgens het AutoTekstbibliotheek paneel, zoek het bereik en klik naast het bereik, en klik op Invoegen als > Afbeelding (EMF).

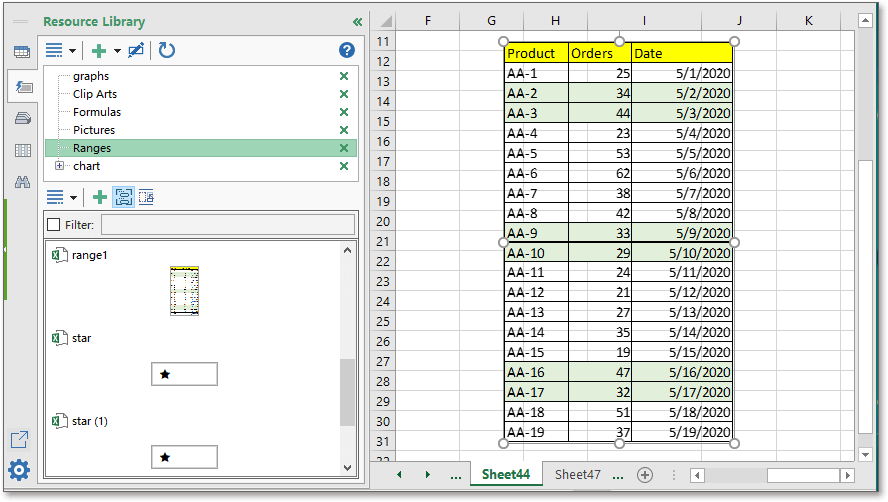
 Exporteer alle grafieken als gif/tif/jpeg/png met Kutools voor Excel
Exporteer alle grafieken als gif/tif/jpeg/png met Kutools voor Excel
Als u Kutools voor Excel heeft, kunt u ook alle grafieken van een werkboek exporteren als gif-, tif-, png- of jpeg-afbeeldingen naar een gespecificeerde map.
Na gratis installatie van Kutools voor Excel, doe dan het volgende:
1. Activeer het werkboek waaruit u de grafieken wilt exporteren en klik op Kutools Plus > Importeren & Exporteren > Grafiek exporteren. Zie screenshot:

2. In het pop-up venster,
1) Selecteer het type grafiek dat u wilt exporteren uit de drop-down lijst Types;
2) Selecteer vervolgens een map om de grafieken uit te voeren;
3) Selecteer het gewenste afbeeldingsformaat uit de drop-down lijst Exportformaat.
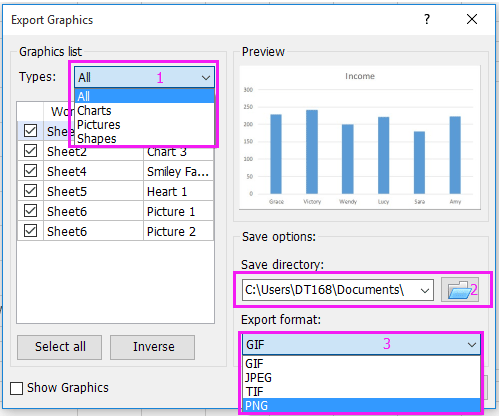
3. Klik op de knop Ok. Er verschijnt een dialoogvenster dat u vertelt hoeveel afbeeldingen succesvol zijn geëxporteerd.

4. Klik op OK om het te sluiten en ga naar de gespecificeerde map om de geëxporteerde afbeeldingen te bekijken.
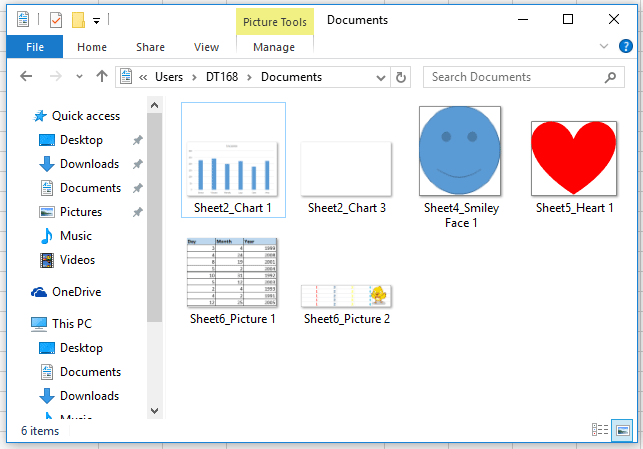
 Exporteer een bereik als afbeelding met Kutools voor Excel
Exporteer een bereik als afbeelding met Kutools voor Excel
Met Kutools voor Excel kunt u het hulpprogramma Bereik exporteren als grafiek gebruiken om een bereik te exporteren als png/tif/jpeg/gif afbeelding.
Na gratis installatie van Kutools voor Excel, doe dan het volgende:
1. Selecteer een bereik dat u wilt exporteren als afbeelding en klik op Kutools Plus > Importeren & Exporteren > Bereik exporteren als grafiek. Zie screenshot:
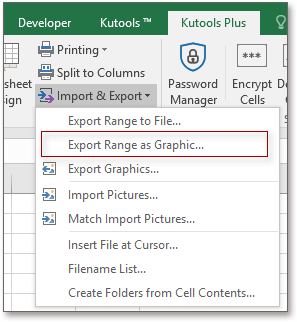
2. Selecteer in het dialoogvenster Bereik exporteren als grafiek de gewenste opslagmap en selecteer vervolgens het benodigde afbeeldingsformaat uit de drop-down lijst Exportformaat.
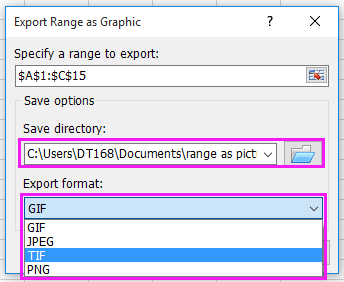
3. Klik op Ok, en er verschijnt een ander dialoogvenster om het bereik een naam te geven. Standaard wordt het genoemd op basis van de bereikreferentie.
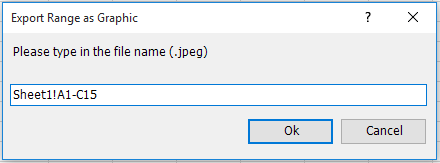
4. Klik op Ok, en er verschijnt een dialoogvenster dat u eraan herinnert dat het bereik succesvol is geëxporteerd, sluit het gewoon. U kunt naar de map gaan om de bereikafbeelding te vinden.

U bent mogelijk geïnteresseerd in:
- Hoe slaat u elk werkblad van een werkboek op als een apart PDF-bestand in Excel op?
- Hoe slaat u alleen vormen op als afbeeldingen (jpg/gif/tif/png) in Excel op?
- Hoe kleurt u dubbele waarden of dubbele rijen in Excel?
Beste productiviteitstools voor Office
Verbeter je Excel-vaardigheden met Kutools voor Excel en ervaar ongeëvenaarde efficiëntie. Kutools voor Excel biedt meer dan300 geavanceerde functies om je productiviteit te verhogen en tijd te besparen. Klik hier om de functie te kiezen die je het meest nodig hebt...
Office Tab brengt een tabbladinterface naar Office en maakt je werk veel eenvoudiger
- Activeer tabbladbewerking en -lezen in Word, Excel, PowerPoint, Publisher, Access, Visio en Project.
- Open en maak meerdere documenten in nieuwe tabbladen van hetzelfde venster, in plaats van in nieuwe vensters.
- Verhoog je productiviteit met50% en bespaar dagelijks honderden muisklikken!
Alle Kutools-invoegtoepassingen. Eén installatieprogramma
Kutools for Office-suite bundelt invoegtoepassingen voor Excel, Word, Outlook & PowerPoint plus Office Tab Pro, ideaal voor teams die werken met Office-toepassingen.
- Alles-in-één suite — invoegtoepassingen voor Excel, Word, Outlook & PowerPoint + Office Tab Pro
- Eén installatieprogramma, één licentie — in enkele minuten geïnstalleerd (MSI-ready)
- Werkt beter samen — gestroomlijnde productiviteit over meerdere Office-toepassingen
- 30 dagen volledige proef — geen registratie, geen creditcard nodig
- Beste prijs — bespaar ten opzichte van losse aanschaf van invoegtoepassingen