Hoe letters uit tekenreeksen/getallen/cellen in Excel verwijderen?
Dit artikel gaat over het verwijderen van letters uit tekstreeksen/cellen/getallen in Excel. We bieden vier methoden om dit op te lossen met behulp van een matrixformule, een door de gebruiker gedefinieerde functie en de derde partij invoegtoepassing Kutools voor Excel.
- Letters uit tekenreeksen/getallen/cellen verwijderen met matrixformule
- Letters uit tekenreeksen/getallen/cellen verwijderen met de Specifieke tekens verwijderen hulpmiddel van Kutools voor Excel
- Letters uit tekenreeksen/getallen/cellen verwijderen met een door de gebruiker gedefinieerde functie
- Letters uit tekenreeksen/getallen/cellen verwijderen met de EXTRACTNUMBERS-functie van Kutools voor Excel
Letters uit tekenreeksen/getallen/cellen verwijderen met matrixformule
We kunnen een matrixformule toepassen om letters uit tekenreeksen/getallen/cellen in Excel te verwijderen. Doe het volgende:
1. Selecteer een lege cel waar u de tekst zonder letters wilt retourneren, voer de formule in =SOM(DEEL(0&A2;GROOT(INDEX(ISGETAL(--DEEL(A2;RIJ($1:$99);1))*RIJ($1:$99););RIJ($1:$99))+1;1)*10^RIJ($1:$99)/10) (A2 is de cel waaruit u letters wilt verwijderen) en druk tegelijkertijd op de toetsen Ctrl + Shift + Enter tegelijkertijd.

2. Houd de cel geselecteerd en sleep vervolgens het vulhandvat naar het bereik dat u nodig hebt. En nu ziet u dat alle letters zijn verwijderd uit de oorspronkelijke tekstreeksen zoals in onderstaande schermafbeelding te zien is:

Opmerkingen:
(1) Deze matrixformule verwijdert alle soorten tekens behalve numerieke tekens. Bijvoorbeeld, de oorspronkelijke tekstreeks is abc-859*-24test, deze matrixformule verwijdert alle letters en speciale tekens (* en -) en retourneert 85924.
(2) Als er geen getal in de tekstreeks staat, zal deze matrixformule 0 retourneren.
Letters uit tekenreeksen/getallen/cellen verwijderen met de Specifieke tekens verwijderen hulpmiddel van Kutools voor Excel
Alle bovenstaande methoden verwijderen alle tekens behalve de numerieke tekens. Maar soms wilt u misschien alleen letters uit een tekstreeks verwijderen, maar numerieke tekens en andere behouden. Deze methode introduceert de Specifieke tekens verwijderen hulpmiddel van Kutools voor Excel om dit gemakkelijk in Excel te doen.
1. Selecteer de cellen waaruit u letters wilt verwijderen, en klik op Kutools > Tekst > Specifieke tekens verwijderen.

2. In het openende dialoogvenster Specifieke tekens verwijderen, vink de optie Alfabetische tekens aan, en klik op de Ok knop. En dan zult u zien dat alleen letters uit de geselecteerde cellen zijn verwijderd. Zie schermafbeelding:
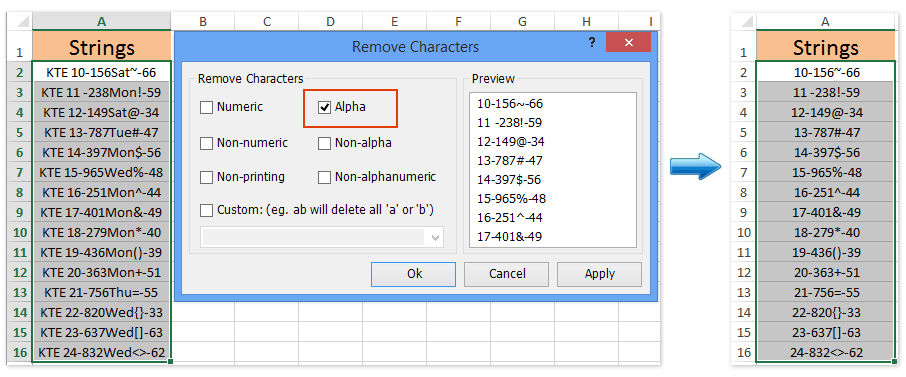
Opmerking: Als u daadwerkelijk alle soorten tekens behalve de numerieke tekens wilt verwijderen, kunt u de Niet-numerieke tekens optie aanvinken en op de Ok knop klikken in het dialoogvenster Specifieke tekens verwijderen. Zie schermafbeelding:

Kutools voor Excel - Boost Excel met meer dan 300 essentiële tools. Geniet van permanent gratis AI-functies! Nu verkrijgen
Letters uit tekenreeksen/getallen/cellen verwijderen met een door de gebruiker gedefinieerde functie
We kunnen ook een door de gebruiker gedefinieerde functie toevoegen aan Excel om letters uit tekenreeksen/getallen/cellen te verwijderen. Doe het volgende:
1. Druk tegelijkertijd op Alt + F11 om het Microsoft Visual Basic for Applications venster te openen.
2. Klik op Invoegen > Module, en kopieer en plak de volgende code in het nieuwe geopende Module venster.
VBA: Letters uit tekenreeksen/getallen/cellen in Excel verwijderen
Function StripChar(Txt As String) As String
With CreateObject("VBScript.RegExp")
.Global = True
.Pattern = "\D"
StripChar = .Replace(Txt, "")
End With
End Function3. Sla deze door de gebruiker gedefinieerde functie op. Selecteer een lege cel waar u de tekst zonder letters wilt retourneren, en voer de formule =StripChar(A2) (A2 is de cel waaruit u letters wilt verwijderen) in, en sleep het vulhandvat naar beneden tot het bereik dat u nodig hebt. Zie schermafbeeldingen:
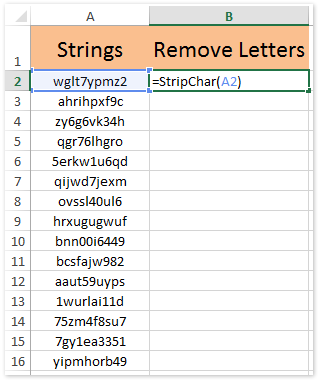
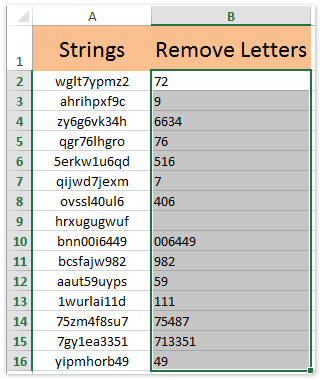
Opmerkingen:
(1) Deze door de gebruiker gedefinieerde functie kan ook alle soorten tekens behalve de numerieke tekens verwijderen. Bijvoorbeeld, de oorspronkelijke tekstreeks is abc-859*-24test, deze matrixformule verwijdert letters en speciale tekens (* en -) en retourneert 85924.
(2) Deze door de gebruiker gedefinieerde functie retourneert getallen die als tekstreeksen zijn opgeslagen.
Letters uit tekenreeksen/getallen/cellen verwijderen met de EXTRACTNUMBERS-functie van Kutools voor Excel
Deze methode introduceert de EXTRACTNUMBERS-functie van Kutools voor Excel om alle letters uit tekenreeksen/getallen/cellen gemakkelijk in Excel te verwijderen. Doe het volgende:
1. Selecteer een lege cel waar u de tekst zonder letters wilt retourneren, en klik op Kutools > Slimme functies > Tekst > EXTRCTNUMBERS. Zie schermafbeelding:

2. In het openende dialoogvenster Functieargumenten, specificeer de cel waaruit u letters wilt verwijderen in de Txt vak, het is optioneel om JA of NEE in te typen in de N vak, en klik op de OK knop.

Opmerking: Typen JA zal numerieke getallen retourneren, terwijl niets typen of NEE getallen retourneert die als tekstreeksen zijn opgeslagen.
3. Blijf de cel selecteren en sleep het vulhandvat naar het bereik dat u nodig hebt. En dan zult u zien dat alle letters zijn verwijderd uit de oorspronkelijke tekstreeksen. Zie schermafbeelding:

Kutools voor Excel - Boost Excel met meer dan 300 essentiële tools. Geniet van permanent gratis AI-functies! Nu verkrijgen
Opmerkingen:
(1) U kunt de formule =EXTRACTNUMBERS(A2,JA) direct in de geselecteerde cel typen, en sleep vervolgens het vulhandvat naar het bereik dat u nodig hebt.
(2) Deze EXTRACTNUMBERS-functie verwijdert ook alle soorten tekens behalve de numerieke tekens.
Gerelateerde artikelen:
Beste productiviteitstools voor Office
Verbeter je Excel-vaardigheden met Kutools voor Excel en ervaar ongeëvenaarde efficiëntie. Kutools voor Excel biedt meer dan300 geavanceerde functies om je productiviteit te verhogen en tijd te besparen. Klik hier om de functie te kiezen die je het meest nodig hebt...
Office Tab brengt een tabbladinterface naar Office en maakt je werk veel eenvoudiger
- Activeer tabbladbewerking en -lezen in Word, Excel, PowerPoint, Publisher, Access, Visio en Project.
- Open en maak meerdere documenten in nieuwe tabbladen van hetzelfde venster, in plaats van in nieuwe vensters.
- Verhoog je productiviteit met50% en bespaar dagelijks honderden muisklikken!
Alle Kutools-invoegtoepassingen. Eén installatieprogramma
Kutools for Office-suite bundelt invoegtoepassingen voor Excel, Word, Outlook & PowerPoint plus Office Tab Pro, ideaal voor teams die werken met Office-toepassingen.
- Alles-in-één suite — invoegtoepassingen voor Excel, Word, Outlook & PowerPoint + Office Tab Pro
- Eén installatieprogramma, één licentie — in enkele minuten geïnstalleerd (MSI-ready)
- Werkt beter samen — gestroomlijnde productiviteit over meerdere Office-toepassingen
- 30 dagen volledige proef — geen registratie, geen creditcard nodig
- Beste prijs — bespaar ten opzichte van losse aanschaf van invoegtoepassingen