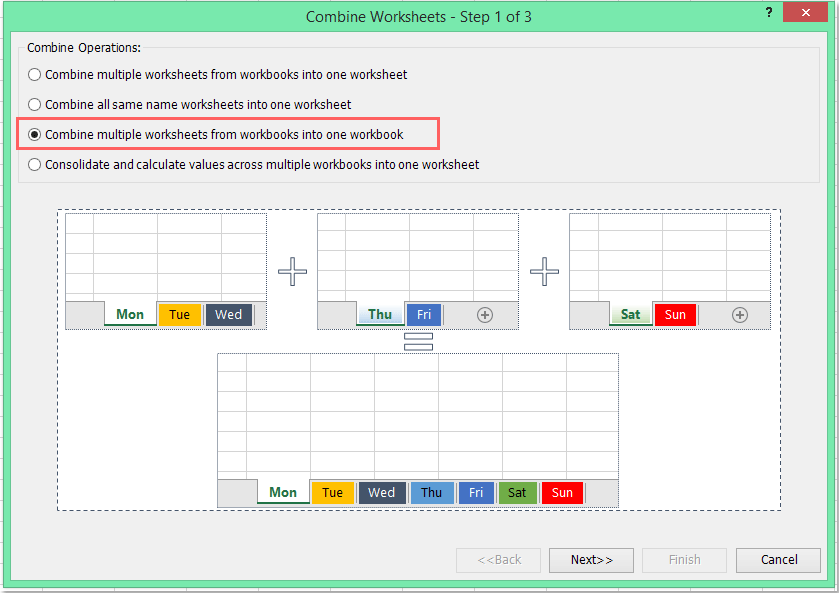Hoe combineer / importeer je meerdere csv-bestanden in meerdere werkbladen?
Als je meerdere csv-bestanden uit een map wilt importeren als afzonderlijke werkbladen binnen een werkboek, hoe zou je deze taak dan kunnen aanpakken in Excel?
Importeer meerdere csv-bestanden naar afzonderlijke werkbladen met VBA-code
Importeer meerdere csv-bestanden naar afzonderlijke werkbladen met Kutools voor Excel
Splits een werkboek in meerdere afzonderlijke csv / pdf / txt / excel-bestanden
Importeer meerdere csv-bestanden naar afzonderlijke werkbladen met VBA-code
Om snel meerdere csv-bestanden te importeren naar een werkboek, kan de volgende VBA-code je helpen. Volg deze stappen:
1. Houd de toetsen ALT + F11 ingedrukt in Excel om het Microsoft Visual Basic for Applications-venster te openen.
2. Klik op Invoegen > Module en plak de volgende code in het Modulevenster.
VBA-code: Importeer meerdere tekstbestanden naar afzonderlijke werkbladen:
Sub CombineCsvFiles()
'updateby Extendoffice
Dim xFilesToOpen As Variant
Dim I As Integer
Dim xWb As Workbook
Dim xTempWb As Workbook
Dim xDelimiter As String
Dim xScreen As Boolean
On Error GoTo ErrHandler
xScreen = Application.ScreenUpdating
Application.ScreenUpdating = False
xDelimiter = "|"
xFilesToOpen = Application.GetOpenFilename("Text Files (*.csv), *.csv", , "Kutools for Excel", , True)
If TypeName(xFilesToOpen) = "Boolean" Then
MsgBox "No files were selected", , "Kutools for Excel"
GoTo ExitHandler
End If
I = 1
Set xTempWb = Workbooks.Open(xFilesToOpen(I))
xTempWb.Sheets(1).Copy
Set xWb = Application.ActiveWorkbook
xTempWb.Close False
Do While I < UBound(xFilesToOpen)
I = I + 1
Set xTempWb = Workbooks.Open(xFilesToOpen(I))
xTempWb.Sheets(1).Move , xWb.Sheets(xWb.Sheets.Count)
Loop
ExitHandler:
Application.ScreenUpdating = xScreen
Set xWb = Nothing
Set xTempWb = Nothing
Exit Sub
ErrHandler:
MsgBox Err.Description, , "Kutools for Excel"
Resume ExitHandler
End Sub
3. Druk vervolgens op de F5-toets om deze code uit te voeren, en er verschijnt een venster. Ga naar de specifieke map en selecteer de csv-bestanden die je wilt importeren naar Excel, zie screenshot:

4. Klik vervolgens op de knop Openen. De geselecteerde csv-bestanden zijn geïmporteerd als afzonderlijke werkbladen in een nieuw werkboek.
5. Ten slotte kun je het nieuwe werkboek opslaan zoals je wilt.
Importeer meerdere csv-bestanden naar afzonderlijke werkbladen met Kutools voor Excel
Als je Kutools voor Excel hebt, kun je met het krachtige hulpmiddel Combineer snel meerdere csv-bestanden combineren of importeren in één enkel werkblad of meerdere gescheiden werkbladen, zoals je nodig hebt.
Nadat je Kutools voor Excel hebt geïnstalleerd, doe dan het volgende:
1. Klik op Kutools Plus > Combineer, zie screenshot:

2. Selecteer in het dialoogvenster Combineer werkbladen de optie Werkbladen kopiëren vanuit meerdere werkmappen naar één werkmap, zie screenshot:
3. In Stap 2 van de wizard klik je op Toevoegen > Bestand om de csv-bestanden te selecteren die je wilt combineren, zie screenshot:

4. Selecteer (*.csv) in het vervolgkeuzemenu in het dialoogvenster Openen en specificeer vervolgens de csv-bestanden die je wilt samenvoegen.
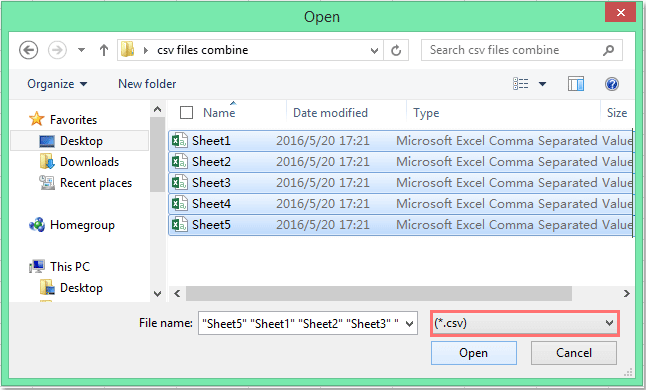
5. Klik vervolgens op de knop Openen en je geselecteerde csv-bestanden zijn geïmporteerd in het dialoogvenster, zie screenshot:

6. Voer in Stap 3 de volgende handelingen uit:
(1.) Schakel In de eerste rij van elk werkblad (als opmerkingen) in van de sectie Werkbladinformatie toevoegen. Alle informatie van de csv-bestanden wordt als opmerkingen ingevoegd in de gecombineerde werkbladen;
(2.) Je kunt de csv-bestanden naar wens hernoemen;
(3.) Je kunt lege csv-bestanden overslaan wanneer je een leeg csv-bestand tegenkomt.

7. Klik vervolgens op de knop Voltooien en na het afronden van het combineren kun je een bestandsnaam en locatie specificeren voor je nieuwe gecombineerde werkboek. Zie screenshot:

8. Klik vervolgens op de k nop Opslaan. In het pop-upvenster kun je het nieuwe bestand openen door op Ja te klikken en het sluiten door op Nee te klikken, zie screenshot:

9. Daarna kun je dit plan al dan niet opslaan, zoals je wilt. Zie screenshot:

10. Tot slot zijn je geselecteerde csv-bestanden geïmporteerd in een nieuw werkboek met gescheiden werkbladen, zie screenshot:

Download en probeer Kutools voor Excel nu gratis uit!
Splits een werkboek in meerdere afzonderlijke csv / pdf / txt / excel-bestanden
In sommige gevallen wil je misschien een werkboek splitsen in afzonderlijke csv-bestanden. Het hulpmiddel Werkboek splitsen van Kutools voor Excel kan deze taak snel en gemakkelijk afhandelen.
Nadat je Kutools voor Excel hebt geïnstalleerd, doe dan het volgende:
1. Klik op Kutools Plus > Werkboek > Werkboek splitsen, zie screenshot:

2. In het dialoogvenster Werkboek splitsen:
(1.) Vink de werkbladen aan die je wilt splitsen;
(2.) Vink Specificeer opslagformaat aan en kies vervolgens het bestandsformaat waarin je wilt opslaan;
(3.) Klik vervolgens op de knop Splitsen en specificeer een map om de gescheiden bestanden in te plaatsen.
3. Klik vervolgens op OK om te beginnen met splitsen. Het werkboek zal worden gesplitst in de afzonderlijke csv-bestanden die je nodig hebt.

Download en probeer Kutools voor Excel nu gratis uit!
Beste productiviteitstools voor Office
Verbeter je Excel-vaardigheden met Kutools voor Excel en ervaar ongeëvenaarde efficiëntie. Kutools voor Excel biedt meer dan300 geavanceerde functies om je productiviteit te verhogen en tijd te besparen. Klik hier om de functie te kiezen die je het meest nodig hebt...
Office Tab brengt een tabbladinterface naar Office en maakt je werk veel eenvoudiger
- Activeer tabbladbewerking en -lezen in Word, Excel, PowerPoint, Publisher, Access, Visio en Project.
- Open en maak meerdere documenten in nieuwe tabbladen van hetzelfde venster, in plaats van in nieuwe vensters.
- Verhoog je productiviteit met50% en bespaar dagelijks honderden muisklikken!
Alle Kutools-invoegtoepassingen. Eén installatieprogramma
Kutools for Office-suite bundelt invoegtoepassingen voor Excel, Word, Outlook & PowerPoint plus Office Tab Pro, ideaal voor teams die werken met Office-toepassingen.
- Alles-in-één suite — invoegtoepassingen voor Excel, Word, Outlook & PowerPoint + Office Tab Pro
- Eén installatieprogramma, één licentie — in enkele minuten geïnstalleerd (MSI-ready)
- Werkt beter samen — gestroomlijnde productiviteit over meerdere Office-toepassingen
- 30 dagen volledige proef — geen registratie, geen creditcard nodig
- Beste prijs — bespaar ten opzichte van losse aanschaf van invoegtoepassingen