Hoe sla je een vaak gebruikte lijst op en hergebruik je deze in toekomstig werk in Excel?
Gebruik je vaak dezelfde lijst met gegevens in Excel en wil je een eenvoudigere manier om deze te hergebruiken zonder elke keer handmatig opnieuw in te voeren? Deze handleiding laat twee eenvoudige methoden zien om een vaak gebruikte lijst op te slaan en snel te hergebruiken in toekomstige werkbladen:
Sla een lijst op en hergebruik deze met de functie Bewerk aangepaste lijst
Sla je lijst op en hergebruik deze inclusief opmaak met Kutools voor Excel
Sla een lijst op en hergebruik deze met de functie Bewerk aangepaste lijst
Je kunt de functie Bewerk aangepaste lijst gebruiken om de vaak gebruikte lijst op te slaan voor later gebruik. Volg de onderstaande stappen.
1. Selecteer de lijst en klik vervolgens op Bestand > Opties.
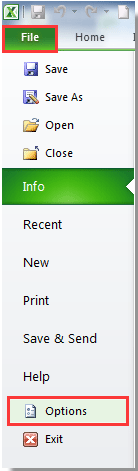
2. Klik in het dialoogvenster Excel-opties op Geavanceerd in het linkerpaneel, scrol omlaag naar de sectie Algemeen, en klik vervolgens op de knop Bewerk aangepaste lijsten. Zie screenshot:
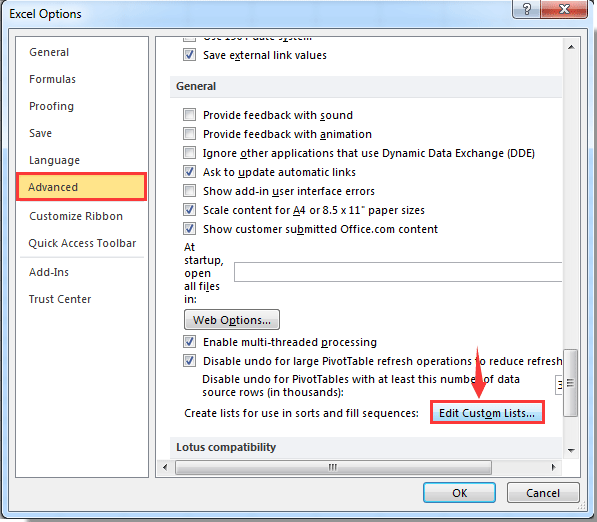
3. Klik in het dialoogvenster Aangepaste lijsten op de knop Importeren om de waarden van de lijst toe te voegen aan het vak Aangepaste lijsten, en klik vervolgens op de knop OK.

4. Wanneer je terugkeert naar het dialoogvenster Excel-opties, klik op de knop OK.
5. Om deze lijst toe te passen, voer je de eerste waarde in een cel in en sleep je het vulgreepje omlaag langs de kolom om de rest van de lijst in te vullen.

Sla je lijst op en hergebruik deze inclusief opmaak met Kutools voor Excel
De AutoTekstbibliotheek-functie van Kutools voor Excel stelt je in staat om gemakkelijk een vaak gebruikte lijst op te slaan als een automatische tekstvermelding. Deze methode bewaart niet alleen de lijst, maar behoudt ook de celopmaak, zodat je de lijst snel kunt hergebruiken met consistente opmaak wanneer dat nodig is.
Bij de eerste installatie van Kutools voor Excel wordt het navigatievenster standaard geopend en aan de linkerkant van Excel geplaatst.
1. Ga naar de AutoTekstbibliotheek sectie door op de AutoTekstbibliotheek knop ![]() in de Navigatie balk te klikken.
in de Navigatie balk te klikken.

2. Sla de vaak gebruikte lijst op als een AutoTekst-vermelding:
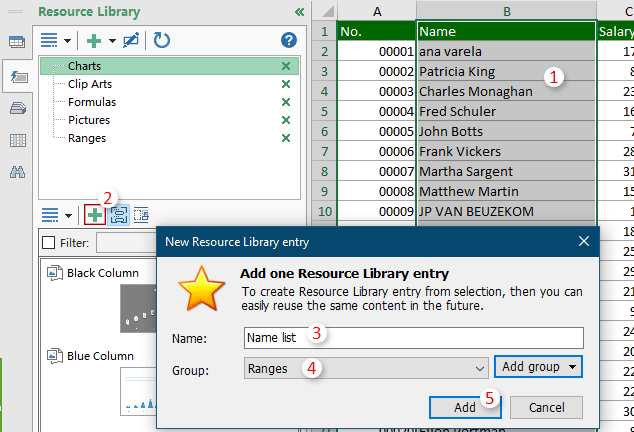
3. Hergebruik de lijst snel in toekomstig werk met slechts een paar klikken:
De lijst, inclusief de celopmaak, wordt direct ingevoegd in de kolom, beginnend bij de geselecteerde cel.
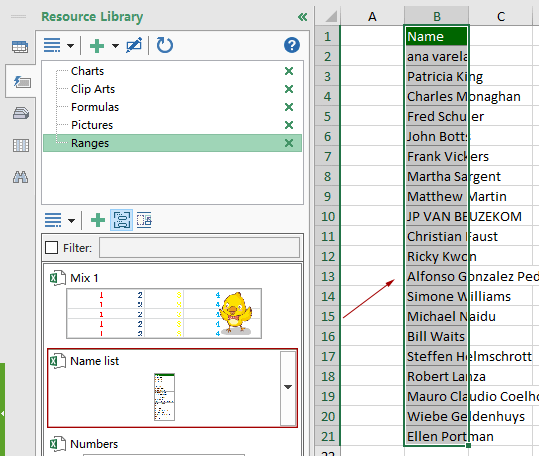
Klik hier om meer te weten te komen over Kutools' AutoTekstbibliotheek.
Kutools voor Excel - Boost Excel met meer dan 300 essentiële tools. Geniet van permanent gratis AI-functies! Nu verkrijgen
Gerelateerde artikelen:
- Hoe maak je een herbruikbare formule in Excel?
- Hoe maak je een AutoTekst-vermelding en voeg je deze in in Excel?
Beste productiviteitstools voor Office
Verbeter je Excel-vaardigheden met Kutools voor Excel en ervaar ongeëvenaarde efficiëntie. Kutools voor Excel biedt meer dan300 geavanceerde functies om je productiviteit te verhogen en tijd te besparen. Klik hier om de functie te kiezen die je het meest nodig hebt...
Office Tab brengt een tabbladinterface naar Office en maakt je werk veel eenvoudiger
- Activeer tabbladbewerking en -lezen in Word, Excel, PowerPoint, Publisher, Access, Visio en Project.
- Open en maak meerdere documenten in nieuwe tabbladen van hetzelfde venster, in plaats van in nieuwe vensters.
- Verhoog je productiviteit met50% en bespaar dagelijks honderden muisklikken!
Alle Kutools-invoegtoepassingen. Eén installatieprogramma
Kutools for Office-suite bundelt invoegtoepassingen voor Excel, Word, Outlook & PowerPoint plus Office Tab Pro, ideaal voor teams die werken met Office-toepassingen.
- Alles-in-één suite — invoegtoepassingen voor Excel, Word, Outlook & PowerPoint + Office Tab Pro
- Eén installatieprogramma, één licentie — in enkele minuten geïnstalleerd (MSI-ready)
- Werkt beter samen — gestroomlijnde productiviteit over meerdere Office-toepassingen
- 30 dagen volledige proef — geen registratie, geen creditcard nodig
- Beste prijs — bespaar ten opzichte van losse aanschaf van invoegtoepassingen