Hoe een reeks nummers in een gefilterde lijstkolom in Excel invullen?
In deze tutorial leer je hoe je nummers kunt invullen in een gefilterde lijst in Excel, waarbij ervoor wordt gezorgd dat alleen de zichtbare cellen worden bijgewerkt. We behandelen verschillende technieken waarmee je efficiënt een reeks of dezelfde waarden kunt invullen in je gefilterde gegevens zonder verborgen rijen te beïnvloeden.
Vul dezelfde nummers in een gefilterde lijst door alle zichtbare cellen te selecteren
Een reeks nummers eenvoudig invullen in een gefilterde lijst met behulp van de functie Plakken naar zichtbaar bereik
Maak een reeks nummers en vul deze in een gefilterde lijst met behulp van de functie Reeksnummer invoegen
Vul dezelfde nummers in een gefilterde lijst door alle zichtbare cellen te selecteren
Als je alle gefilterde cellen wilt vullen met dezelfde inhoud, zal deze sectie je helpen. Volg de volgende stappen.
1. Selecteer het bereik met alle gefilterde cellen die je met dezelfde inhoud wilt vullen, en druk vervolgens op de F5-toets.
2. Klik in het pop-upvenster Ga naar op de knop Speciaal. Zie screenshot:

3. Selecteer in het venster Ga naar speciaal de optie Alleen zichtbare cellen, en klik vervolgens op de knop OK. Zie screenshot:

4. Nu zijn alleen de gefilterde cellen geselecteerd in de lijst, druk op de spatiebalk, voer het nummer of de tekst in die je nodig hebt, en druk tegelijkertijd op Ctrl + Enter om alle zichtbare cellen met dezelfde inhoud te vullen. Zie screenshot:

Vul een reeks nummers in een gefilterde lijst met behulp van de functie Plakken naar zichtbaar bereik
De functie Plakken naar zichtbaar bereik van Kutools voor Excel helpt je eenvoudig een reeks te kopiëren en deze alleen in de zichtbare cellen van een gefilterde lijst te plakken.
1. Maak handmatig een reeksnummerslijst, selecteer deze lijst, en klik vervolgens op Kutools > Bereik > Plakken naar zichtbaar bereik > Alleen waarden plakken. Zie screenshot:

Opmerking: Als je waarden met opmaak wilt plakken, klik dan op Kutools > Bereik > Plakken naar zichtbaar bereik > Alles.
2. Selecteer in Plakken naar zichtbaar bereik het bereik met gefilterde cellen dat je wilt vullen met reeksnummers, en klik vervolgens op de knop OK.

Je kunt zien dat de gefilterde lijst is gevuld met reeksnummers zoals in onderstaande screenshots wordt getoond.

Maak een reeks nummers en vul deze in een gefilterde lijst met behulp van de functie Reeksnummer invoegen
Als je automatisch een reeks nummers wilt genereren en deze in een gefilterde lijst wilt invullen, kun je de functie Reeksnummer invoegen van Kutools voor Excel proberen.
Kutools voor Excel - Geleverd met meer dan 300 essentiële tools voor Excel. Geniet van permanent gratis AI-functies! Download nu!
1. Klik op Kutools > Invoegen > Reeksnummer invoegen. Zie screenshot:

2. Klik in het venster Reeksnummer invoegen op de knop Nieuw om het venster uit te vouwen, en voer vervolgens de volgende configuratie uit.
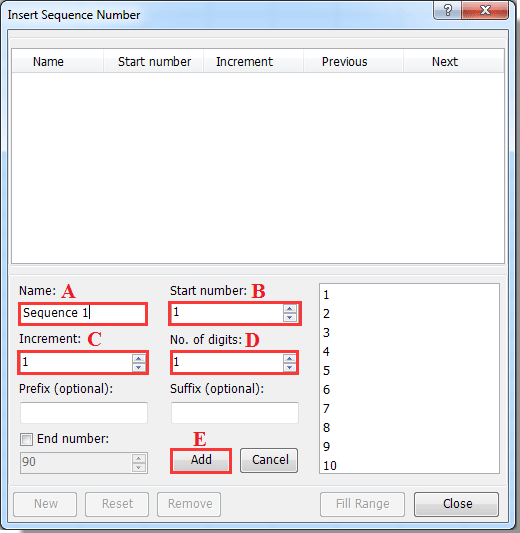
A. Typ een naam voor deze reeks in het Naam vak.
B. Voer het eerste nummer van de reeks in het vak Startnummer in.
C. Voer het increment-nummer in het Toename vak in.
D. Geef het aantal cijfers op dat je wilt weergeven in het Aantal cijfers vak.
E. Klik op de knop Toevoegen.
3. Selecteer de gefilterde lijst die je wilt vullen met reeksnummers, selecteer de reeks die je hebt gemaakt in het venster Reeksnummer invoegen, en klik vervolgens op de knop Bereik vullen. Zie screenshot:

Nu zijn alleen de gefilterde cellen gevuld met reeksnummers. Sluit het venster.
Opmerkingen:
1. Alle nummers in de reeks zijn uniek. De volgende keer dat je deze reeks hergebruikt in het venster Reeksnummer invoegen, zal het startnummer één hoger zijn dan het laatste nummer van de vorige ingevoegde reeks.
2. Om een herhalende reeks te maken, vink dan het vak Eindnummer aan en geef een eindnummer op in het vak.
Kutools voor Excel - Boost Excel met meer dan 300 essentiële tools. Geniet van permanent gratis AI-functies! Nu verkrijgen
Demo: Vul een reeks nummers in een gefilterde lijstkolom met Kutools voor Excel
Gerelateerde artikelen:
- Hoe maak je een oplopend nummer met of binnen tekst in Excel?
- Hoe vul je een kolom met een reeks herhalende patroonnummers in Excel?
- Hoe vul je een reeks in achterwaartse, aflopende of dalende volgorde in Excel?
Beste productiviteitstools voor Office
Verbeter je Excel-vaardigheden met Kutools voor Excel en ervaar ongeëvenaarde efficiëntie. Kutools voor Excel biedt meer dan300 geavanceerde functies om je productiviteit te verhogen en tijd te besparen. Klik hier om de functie te kiezen die je het meest nodig hebt...
Office Tab brengt een tabbladinterface naar Office en maakt je werk veel eenvoudiger
- Activeer tabbladbewerking en -lezen in Word, Excel, PowerPoint, Publisher, Access, Visio en Project.
- Open en maak meerdere documenten in nieuwe tabbladen van hetzelfde venster, in plaats van in nieuwe vensters.
- Verhoog je productiviteit met50% en bespaar dagelijks honderden muisklikken!
Alle Kutools-invoegtoepassingen. Eén installatieprogramma
Kutools for Office-suite bundelt invoegtoepassingen voor Excel, Word, Outlook & PowerPoint plus Office Tab Pro, ideaal voor teams die werken met Office-toepassingen.
- Alles-in-één suite — invoegtoepassingen voor Excel, Word, Outlook & PowerPoint + Office Tab Pro
- Eén installatieprogramma, één licentie — in enkele minuten geïnstalleerd (MSI-ready)
- Werkt beter samen — gestroomlijnde productiviteit over meerdere Office-toepassingen
- 30 dagen volledige proef — geen registratie, geen creditcard nodig
- Beste prijs — bespaar ten opzichte van losse aanschaf van invoegtoepassingen