Hoe nieuwe bladen voor elke rij in Excel te maken?
Bij het beheren van gegevens of het opstellen van rapporten, moet je soms elk record uit een tabel scheiden naar zijn eigen werkblad. Als je bijvoorbeeld een lijst met studentengegevens in Excel bijhoudt, waarbij elke rij informatie over een andere student bevat, zou je misschien een apart werkblad voor elke student willen genereren, elk met hun specifieke gegevens. Of je kunt ervoor kiezen om elke rij—ongeacht de inhoud—te splitsen zodat elke rij in een nieuw werkblad wordt geplaatst. Het handmatig aanmaken en kopiëren van gegevens naar nieuwe bladen kan tijdrovend en foutgevoelig zijn, vooral bij grote datasets. Het automatiseren van dit proces bespaart veel tijd en vermindert het risico op fouten. Deze handleiding loopt je door twee praktische oplossingen voor het maken van nieuwe bladen voor elke rij in Excel en legt de voor- en nadelen van elke methode uit om je te helpen de beste aanpak voor jouw situatie te selecteren.
Nieuwe bladen voor elke rij maken met VBA-code
Nieuwe bladen voor elke rij maken met de Split Data-functie van Kutools voor Excel
Nieuwe bladen voor elke rij maken met VBA-code
Het gebruik van VBA (Visual Basic for Applications) is een effectieve manier om taken in Excel te automatiseren die anders saai en repetitief zijn. Met VBA kun je snel nieuwe werkbladen maken voor elke rij in je data, door rijen te groeperen op basis van een kolom (zoals de naam van een student), of door voor elke rij, ongeacht de inhoud, een nieuw blad te maken. Deze aanpak is ideaal voor gebruikers die bekend zijn met de VBA-editor en die een hoogst aangepaste oplossing prefereren. Het vereist echter wel het bewerken en uitvoeren van code, dus het is mogelijk niet geschikt voor gebruikers zonder VBA-ervaring of zonder toestemming om macro's in hun omgeving uit te voeren.
1. Druk op "Alt" + "F11" om het Microsoft Visual Basic for Applications-venster te openen, waarmee je toegang krijgt tot VBA-code om Excel-operaties te automatiseren.
2. Klik in het Microsoft Visual Basic for Applications-venster op Invoegen > Module om een nieuwe codemodule toe te voegen. Kopieer en plak vervolgens de volgende code in het modulevenster.
VBA-code: maak een nieuw blad aan voor elke rij op basis van kolom
Sub parse_data()
'Update by Extendoffice 2018/3/2
Dim xRCount As Long
Dim xSht As Worksheet
Dim xNSht As Worksheet
Dim I As Long
Dim xTRrow As Integer
Dim xCol As New Collection
Dim xTitle As String
Dim xSUpdate As Boolean
Set xSht = ActiveSheet
On Error Resume Next
xRCount = xSht.Cells(xSht.Rows.Count, 1).End(xlUp).Row
xTitle = "A1:C1"
xTRrow = xSht.Range(xTitle).Cells(1).Row
For I = 2 To xRCount
Call xCol.Add(xSht.Cells(I, 1).Text, xSht.Cells(I, 1).Text)
Next
xSUpdate = Application.ScreenUpdating
Application.ScreenUpdating = False
For I = 1 To xCol.Count
Call xSht.Range(xTitle).AutoFilter(1, CStr(xCol.Item(I)))
Set xNSht = Nothing
Set xNSht = Worksheets(CStr(xCol.Item(I)))
If xNSht Is Nothing Then
Set xNSht = Worksheets.Add(, Sheets(Sheets.Count))
xNSht.Name = CStr(xCol.Item(I))
Else
xNSht.Move , Sheets(Sheets.Count)
End If
xSht.Range("A" & xTRrow & ":A" & xRCount).EntireRow.Copy xNSht.Range("A1")
xNSht.Columns.AutoFit
Next
xSht.AutoFilterMode = False
xSht.Activate
Application.ScreenUpdating = xSUpdate
End SubUitleg van parameters en gebruikstips:
- A1:C1 is het koptekstrange voor je datatabel. Pas deze verwijzing aan zodat deze overeenkomt met je daadwerkelijke koptekstgebied.
- De code verzamelt unieke waarden uit de aangegeven kolom (standaard kolom A). Elke unieke waarde krijgt zijn eigen werkblad met de bijbehorende rijen.
- Als je tabel breder is of vanaf een andere rij begint, pas dan
xTitelen celverwijzingen dienovereenkomstig aan. - Als je werkblad formules bevat die verwijzen naar andere werkbladen, controleer dan de verwijzingen na het splitsen.
3. Druk op de F5-toets of klik op Uitvoeren om de code uit te voeren. Er worden nieuwe werkbladen gemaakt na alle bestaande sheets in het huidige werkboek, elk genoemd naar de gekozen unieke kolomwaarde. Zie de onderstaande schermafbeelding voor een voorbeeldresultaat:

Als je elke rij wilt splitsen in zijn eigen werkblad, ongeacht de kolominhoud, kun je de volgende alternatieve VBA-code gebruiken. Dit elimineert de noodzaak om een kolomvoorwaarde te specificeren.
VBA-code: Maak direct een nieuw blad aan voor elke rij
Sub RowToSheet()
Dim xRow As Long
Dim I As Long
With ActiveSheet
xRow = .Range("A" & Rows.Count).End(xlUp).Row
For I = 1 To xRow
Worksheets.Add(, Sheets(Sheets.Count)).Name = "Row " & I
.Rows(I).Copy Sheets("Row " & I).Range("A1")
Next I
End With
End SubNa het uitvoeren van deze code in de module zal elke rij van het actieve werkblad—inclusief de koptekstrij—worden gekopieerd naar een nieuw aangemaakt werkblad. Merk op dat de koptekstrij ook wordt gedupliceerd; als je dit wilt voorkomen, moet je de uitvoerbladen achteraf mogelijk handmatig verwijderen of aanpassen.
Problemen oplossen en praktische tips:
- Als je een foutmelding zoals "Subscript out of range" tegenkomt, controleer dan of de namen van je bladen geen ongeldige tekens of dubbele namen bevatten.
- Grote datasets kunnen leiden tot een groot aantal werkbladen, wat Excel kan vertragen of de navigatie lastig kan maken. Overweeg of splitsen per rij nodig is voor extreem grote tabellen.
- Bewaar altijd een back-up van je gegevens voordat je VBA-code uitvoert om onbedoeld gegevensverlies te voorkomen.
Voordelen: Gratis; zeer aanpasbaar.
Nadelen: Vereist dat VBA/macros zijn ingeschakeld en enige bekendheid met de VBA-editor; kans op codefouten bij complexe of ongewone gegevens.
Geschikt voor: Gebruikers die flexibiliteit in scripting nodig hebben, en voor eenmalige of onregelmatige taken.
Nieuwe bladen voor elke rij maken met de Split Data-functie van Kutools voor Excel
Als je een eenvoudige, gebruiksvriendelijke benadering zonder codering prefereert, wordt de Split Data-functie van Kutools voor Excel ten zeerste aanbevolen. Deze functie helpt je om gegevens snel in nieuwe werkbladen te splitsen met slechts een paar klikken, wat het proces van werkbladbeheer aanzienlijk vereenvoudigt. Kutools is vooral nuttig voor gebruikers die regelmatig grote, complexe tabellen behandelen of die een grafische interface boven handmatig coderen verkiezen. Let op dat Kutools een Excel-invoegtoepassing is die van tevoren moet worden geïnstalleerd.
1. Selecteer de tabel met de gegevens die je wilt splitsen in afzonderlijke werkbladen. Klik vervolgens op het tabblad Kutools Plus en selecteer Split Data. Raadpleeg de onderstaande schermafbeelding voor duidelijkheid:

2. Kies in het dialoogvenster Split Data into Multiple Worksheets de juiste instellingen op basis van je splitsingsbehoeften.
A. Om nieuwe bladen te maken op basis van kolomwaarden:
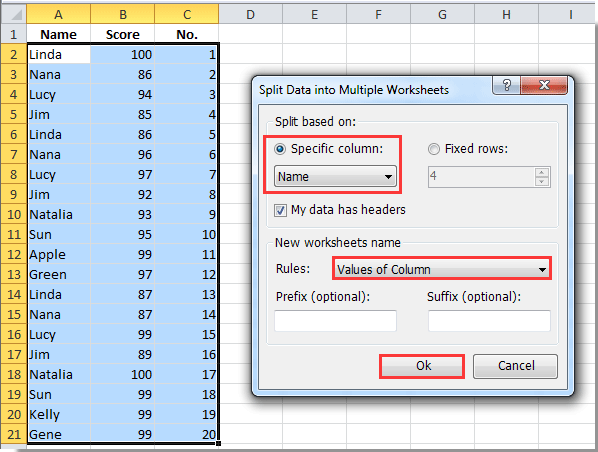
B. Om direct nieuwe bladen voor elke rij te maken:

Na het uitvoeren wordt er een nieuw werkboek gegenereerd dat alle nieuwe werkbladen bevat—elk gevuld volgens de instellingen die je hebt geselecteerd.
Het maken van nieuwe bladen voor elke rij op basis van kolomwaarden:

Het maken van een nieuw blad voor elke rij zonder rekening te houden met kolomwaarden:

Voorzorgsmaatregelen en praktische tips:
- Controleer voordat je de Split Data-functie gebruikt of er geen lege rijen in je tabel staan, omdat deze kunnen resulteren in lege werkbladen.
- Controleer de naamgevingsconventies voor werkbladen om dubbele of ongeldige werkbladnamen te voorkomen; Kutools past namen automatisch aan als er een naamconflict optreedt.
- Het proces kan een groot aantal werkbladen genereren als je tabel erg groot is, dus overweeg dit voordat je verder gaat.
Voordelen: Makkelijk te gebruiken zonder codering; geschikt voor batchverwerking en frequente taken.
Nadelen: Vereist dat de Kutools-invoegtoepassing is geïnstalleerd.
Geschikt voor: Alle niveaus van Excel-gebruikers, vooral diegenen die te maken hebben met herhalende datasegmentatie.
Kutools voor Excel - Boost Excel met meer dan 300 essentiële tools. Geniet van permanent gratis AI-functies! Nu verkrijgen
Demo: Nieuwe bladen voor elke rij maken met de Split Data-functie van Kutools voor Excel
Beste productiviteitstools voor Office
Verbeter je Excel-vaardigheden met Kutools voor Excel en ervaar ongeëvenaarde efficiëntie. Kutools voor Excel biedt meer dan300 geavanceerde functies om je productiviteit te verhogen en tijd te besparen. Klik hier om de functie te kiezen die je het meest nodig hebt...
Office Tab brengt een tabbladinterface naar Office en maakt je werk veel eenvoudiger
- Activeer tabbladbewerking en -lezen in Word, Excel, PowerPoint, Publisher, Access, Visio en Project.
- Open en maak meerdere documenten in nieuwe tabbladen van hetzelfde venster, in plaats van in nieuwe vensters.
- Verhoog je productiviteit met50% en bespaar dagelijks honderden muisklikken!
Alle Kutools-invoegtoepassingen. Eén installatieprogramma
Kutools for Office-suite bundelt invoegtoepassingen voor Excel, Word, Outlook & PowerPoint plus Office Tab Pro, ideaal voor teams die werken met Office-toepassingen.
- Alles-in-één suite — invoegtoepassingen voor Excel, Word, Outlook & PowerPoint + Office Tab Pro
- Eén installatieprogramma, één licentie — in enkele minuten geïnstalleerd (MSI-ready)
- Werkt beter samen — gestroomlijnde productiviteit over meerdere Office-toepassingen
- 30 dagen volledige proef — geen registratie, geen creditcard nodig
- Beste prijs — bespaar ten opzichte van losse aanschaf van invoegtoepassingen