Hoe gegevens op hoofdlettergevoeligheid te sorteren in Excel?
In Excel kunt u waarden in dalende of oplopende volgorde sorteren, maar heeft u ooit gewild om gegevens op hoofdlettergevoeligheid te sorteren? Eigenlijk kunt u met de Sorteerfunctie van Excel gegevens op hoofdlettergevoeligheid sorteren, maar de sorteervolgorde is misschien niet het antwoord dat u zoekt. Soms wilt u alle hoofdletters bovenaan en daarna de kleine letters, zoals in screenshot 1 te zien is, maar soms wilt u de volgorde als a, A, b, B… zoals in screenshot 2 te zien is. Nu zal ik u de trucs vertellen om deze taken snel op te lossen in Excel.
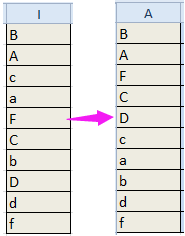

Gegevens op hoofdlettergevoeligheid sorteren met gedefinieerde functie (alle hoofdletters bovenaan, gevolgd door kleine letters)
Gegevens op hoofdlettergevoeligheid sorteren met Kutools voor Excel (gegevens sorteren in deze volgorde: a, A, b, B, c, C…)
Gegevens op hoofdlettergevoeligheid sorteren met behulp van een hulpcel (alle hoofdletters bovenaan, gevolgd door kleine letters)
Om de hoofdletters bovenaan te sorteren, gevolgd door de kleine letters, kunt u een formule gebruiken om een hulpcel te maken en vervolgens de hulpcel te sorteren.
1. Selecteer een lege cel naast uw gegevens, typ dan deze formule =(CODE(LEFT(A1))>90) + 0 erin, druk vervolgens op Enter, en sleep dan de automatische vulgreep naar beneden om deze formule toe te passen. U ziet enkele getallen 0 en 1 weergegeven in de cellen, waarbij getal 0 aangeeft dat het eerste teken een hoofdletter is in de bijbehorende cel, en getal 1 aangeeft dat het eerste teken geen hoofdletter is in de bijbehorende cel. Zie screenshots:


2. Houd deze formulecellen geselecteerd en klik op Gegevens, selecteer vervolgens Sorteer kleinste naar grootste of Sorteer grootste naar kleinste, afhankelijk van uw behoefte. Om hoofdletters bovenaan te sorteren, selecteert u Sorteer kleinste naar grootste. Zie screenshot:

3. Vervolgens, in het pop-up Sorteer Waarschuwing dialoogvenster, vink Expand the selection optie aan. Zie screenshot:

4. Klik op Sorteer. Nu staan alle hoofdletters bovenaan en kleine letters onderaan.

U kunt de hulpcel verwijderen als u deze niet meer nodig hebt.
Gegevens op hoofdlettergevoeligheid sorteren met gedefinieerde functie (alle hoofdletters bovenaan, gevolgd door kleine letters)
Als u graag VBA bestudeert, kunt u onderstaande VBA-code gebruiken om hetzelfde resultaat te bereiken als met de hulpcel.
1. Druk op Alt + F11 toetsen om het Microsoft Visual Basic for Applications venster te openen, klik dan op Invoegen > Module.
2. Plak vervolgens in het nieuwe Module venster onderstaande VBA-code erin.
VBA: Sorteer gegevens op hoofdlettergevoeligheid.
Function StrToHex(Str) As Variant
‘UpdatebyKutoolsforExcel20150921
Dim xStr As String
Dim I As Integer
If Not (VarType(Str) = vbString) Then
StrToHex = Str
Else
For I = 1 To Len(Str)
xStr = xStr & Format(Hex(Asc(Mid(Str, I, 1))), "00")
Next I
StrToHex = xStr
End If
End Function3. Sla vervolgens de code op en ga terug naar uw werkblad, selecteer een lege cel naast uw gegevens en typ deze formule =StrToHex(I1) erin, sleep dan de automatische vulgreep naar beneden om deze formule toe te passen op de cellen. Zie screenshot:

4. Dan kunt u zien dat er enkele getallen in de cellen staan, houd de formulecellen geselecteerd, ga naar het tabblad Gegevens en selecteer Sorteer kleinste naar grootste, zie screenshot:

5. Vervolgens, in het pop-up dialoogvenster, vink Expand the Selection aan.

6. Klik op Sorteer. Nu staan alle hoofdletters bovenaan en kleine letters onderaan.

U kunt de formulecellen verwijderen indien nodig.
Gegevens op hoofdlettergevoeligheid sorteren met Kutools voor Excel (gegevens sorteren in deze volgorde: a, A, b, B, c, C…)
Als u de gegevens wilt sorteren zoals in onderstaande screenshot te zien is, kan de bovenstaande methode u niet helpen. Echter, kunt u Kutools voor Excel’s Geavanceerd Sorteer hulpprogramma gebruiken om deze taak snel te voltooien.

Na gratis installatie Kutools voor Excel, doe het volgende:
1. Selecteer de gegevens die u wilt sorteren en klik op Kutools Plus > Sorteer > Geavanceerd Sorteer.
2. In het Geavanceerd Sorteer dialoogvenster, selecteer de kolom die u wilt sorteren, selecteer Waarden onder de Sorteer Op lijst, selecteer vervolgens A naar Z in de Volgorde lijst, en vergeet niet Hoofdlettergevoelig aan te vinken. Als uw gegevens geen koppen hebben, vink dan Mijn gegevens bevat koppen uit. Zie screenshot:

3. Klik op Ok. Nu zijn de gegevens gesorteerd zoals in onderstaande screenshot te zien is.

Met Kutools voor Excel’s Geavanceerd Sorteer functie kunt u gegevens sorteren op weekdag, frequentie, e-maildomein, absolute waarde, tekstlengte enzovoort.

Beste productiviteitstools voor Office
Verbeter je Excel-vaardigheden met Kutools voor Excel en ervaar ongeëvenaarde efficiëntie. Kutools voor Excel biedt meer dan300 geavanceerde functies om je productiviteit te verhogen en tijd te besparen. Klik hier om de functie te kiezen die je het meest nodig hebt...
Office Tab brengt een tabbladinterface naar Office en maakt je werk veel eenvoudiger
- Activeer tabbladbewerking en -lezen in Word, Excel, PowerPoint, Publisher, Access, Visio en Project.
- Open en maak meerdere documenten in nieuwe tabbladen van hetzelfde venster, in plaats van in nieuwe vensters.
- Verhoog je productiviteit met50% en bespaar dagelijks honderden muisklikken!
Alle Kutools-invoegtoepassingen. Eén installatieprogramma
Kutools for Office-suite bundelt invoegtoepassingen voor Excel, Word, Outlook & PowerPoint plus Office Tab Pro, ideaal voor teams die werken met Office-toepassingen.
- Alles-in-één suite — invoegtoepassingen voor Excel, Word, Outlook & PowerPoint + Office Tab Pro
- Eén installatieprogramma, één licentie — in enkele minuten geïnstalleerd (MSI-ready)
- Werkt beter samen — gestroomlijnde productiviteit over meerdere Office-toepassingen
- 30 dagen volledige proef — geen registratie, geen creditcard nodig
- Beste prijs — bespaar ten opzichte van losse aanschaf van invoegtoepassingen