Hoe slaat u elk werkblad van een werkboek op als een apart PDF-bestand op in Excel?
In Excel kunt u het actieve werkblad opslaan als een PDF-bestand, maar hebt u ooit geprobeerd om elk werkblad van een werkboek op te slaan als een apart PDF-bestand? Nu introduceer ik de trucs die snel elk werkblad van een werkboek tegelijk kunnen opslaan als een apart PDF-bestand.
Sla één werkblad op als een PDF-bestand tegelijk met Opslaan als
Sla elk werkblad van een werkboek op als een apart PDF-bestand met Kutools voor Excel
Exporteer een selectie als PDF-bestand met Kutools voor Excel
Converteer meerdere werkboeken naar PDF-bestanden met Kutools voor Excel
 Sla één werkblad op als een PDF-bestand tegelijk met Opslaan als
Sla één werkblad op als een PDF-bestand tegelijk met Opslaan als
In Excel kunt u alleen het huidige werkblad opslaan als een PDF-bestand met de functie Opslaan als tegelijk.
1. Open een werkblad en klik op Bestand of Office-knop > Opslaan als. Zie screenshot:
2. In het Opslaan als dialoogvenster, selecteer een map om het PDF-bestand op te slaan en geef een naam op in Bestandsnaam tekstvak voor de PDF, en selecteer PDF uit de vervolgkeuzelijst van Opslaan als type. Zie screenshot: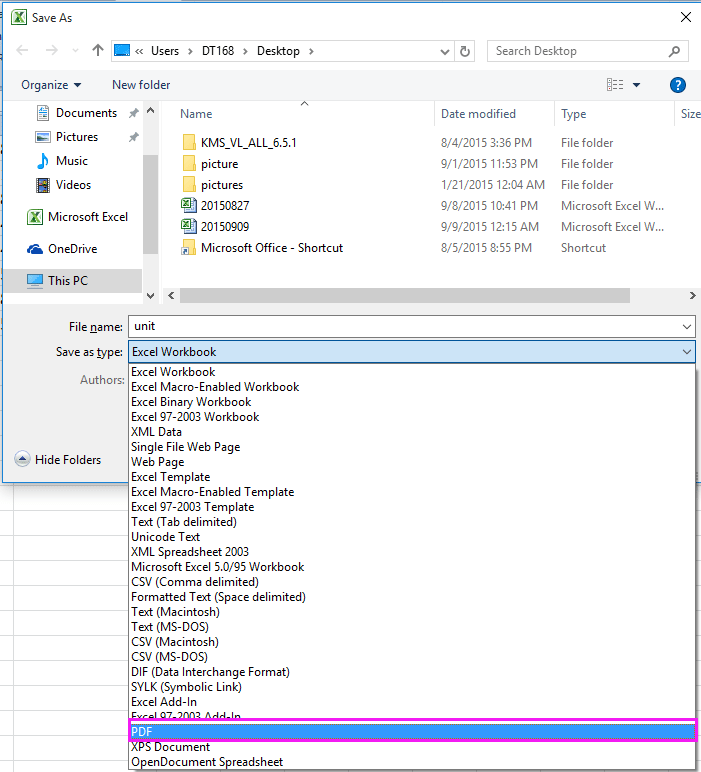
3. Klik op Opslaan, dan is het huidige werkblad opgeslagen als PDF-bestand.
Met de methode Opslaan als kunt u slechts één werkblad tegelijk opslaan als een PDF-bestand, wat erg tijdrovend is als er veel werkbladen moeten worden opgeslagen als afzonderlijke PDF-bestanden. U kunt echter Kutools voor Excel’s Werkboek splitsen-hulpprogramma gebruiken om snel een werkboek te splitsen en vervolgens elk werkblad op te slaan als een apart PDF-bestand.
 Sla elk werkblad van een werkboek op als een apart PDF-bestand met Kutools voor Excel
Sla elk werkblad van een werkboek op als een apart PDF-bestand met Kutools voor Excel
Kutools voor Excel’s Werkboek splitsen-hulpprogramma kan elk werkblad van een werkboek splitsen in afzonderlijke en onafhankelijke bestanden, en ze opslaan als tekst, PDF, xls, xlsx of csv.
Na het gratis installeren van Kutools voor Excel, doe dan het volgende:
1. Open het werkboek dat u wilt opslaan met elk werkblad als een apart PDF-bestand, en klik op Kutools Plus > Werkboek > Werkboek splitsen. Zie screenshot:
2. In het Werkboek splitsen dialoogvenster, kunt u de werkbladen selecteren die u wilt opslaan als PDF uit de Werkbladnaam lijst, standaard zijn alle werkbladen geselecteerd, en vink aan Specificeer opslagformaat, selecteer vervolgens in de onderstaande vervolgkeuzelijst PDF(*.pdf). Zie screenshot:
Tip: Als de opties Verborgen werkbladen overslaan en Lege werkbladen overslaan zijn aangevinkt, worden de verborgen en lege werkbladen niet gesplitst.
3. Klik vervolgens op Splitsen, en in het pop-up dialoogvenster, selecteer een map om de PDF-bestanden in te plaatsen. Zie screenshot:
4. Klik op OK. Nu zijn alle werkbladen van het werkboek opgeslagen als afzonderlijke PDF-bestanden.
Klik hier om Kutools voor Excel gratis te downloaden
 Exporteer een selectie als PDF-bestand met Kutools voor Excel
Exporteer een selectie als PDF-bestand met Kutools voor Excel
Als u een selectie van een werkblad wilt opslaan als PDF-bestand, kunt u ook Kutools voor Excel installeren en het hulpprogramma Bereik exporteren naar bestand gebruiken om deze taak uit te voeren.
Na het gratis installeren van Kutools voor Excel, doe dan het volgende:
1. Selecteer het bereik dat u wilt opslaan als PDF, en klik op Kutools Plus > Importeren en Exporteren > Bereik exporteren naar bestand. Zie screenshot:
2. In het Bereik exporteren naar bestand dialoogvenster, vink aan PDF onder Bestandstype sectie, en ga naar de opties die u nodig heeft onder de sectie Werkboekopties, en selecteer een opslaglocatie. Zie screenshot:
Tip: Als u de optie Het bestand openen na het exporteren aanvinkt, wordt de PDF geopend na het exporteren.
3. Klik op Ok. Specificeer vervolgens een naam voor het geëxporteerde PDF-bestand in het pop-upBereik exporteren naar bestand dialoogvenster, en klik op de Ok knop.
Tot nu toe is de selectie geëxporteerd als een PDF-bestand en opgeslagen in de gespecificeerde opslagmap.
Klik hier om Kutools voor Excel gratis te downloaden
 Converteer meerdere werkboeken naar PDF-bestanden met Kutools voor Excel
Converteer meerdere werkboeken naar PDF-bestanden met Kutools voor Excel
Als u meerdere werkboeken wilt converteren naar PDF-bestanden, kunt u ook Kutools voor Excel’s Bestandsformaat Converter gebruiken.
Na het gratis installeren van Kutools voor Excel, doe dan het volgende:
1. Open een werkboek, en klik op Kutools Plus > Werkboek > Formaat Converter. Zie screenshot:
2. Voer in het dialoogvenster Bestandsformaat Converter de volgende handelingen uit:
A: Selecteer de optie Excel-werkboek naar PDF in de vervolgkeuzelijst Type;
B: Selecteer werkboeken uit de optie Bestand of Map door op de Plus-knop te klikken;
C: Selecteer een map om de geconverteerde PDF-bestanden op te slaan.
3. Klik op Ok. Vervolgens worden meerdere werkboeken geconverteerd naar PDF-bestanden. Tegelijkertijd wordt er een nieuw werkboek gemaakt met enkele informatie over deze conversie.
Met Kutools voor Excel’s Bestandsformaat Converter kunt u het ook gebruiken om meerdere bestanden tussen xls en xlsx te converteren.
Beste productiviteitstools voor Office
Verbeter je Excel-vaardigheden met Kutools voor Excel en ervaar ongeëvenaarde efficiëntie. Kutools voor Excel biedt meer dan300 geavanceerde functies om je productiviteit te verhogen en tijd te besparen. Klik hier om de functie te kiezen die je het meest nodig hebt...
Office Tab brengt een tabbladinterface naar Office en maakt je werk veel eenvoudiger
- Activeer tabbladbewerking en -lezen in Word, Excel, PowerPoint, Publisher, Access, Visio en Project.
- Open en maak meerdere documenten in nieuwe tabbladen van hetzelfde venster, in plaats van in nieuwe vensters.
- Verhoog je productiviteit met50% en bespaar dagelijks honderden muisklikken!
Alle Kutools-invoegtoepassingen. Eén installatieprogramma
Kutools for Office-suite bundelt invoegtoepassingen voor Excel, Word, Outlook & PowerPoint plus Office Tab Pro, ideaal voor teams die werken met Office-toepassingen.
- Alles-in-één suite — invoegtoepassingen voor Excel, Word, Outlook & PowerPoint + Office Tab Pro
- Eén installatieprogramma, één licentie — in enkele minuten geïnstalleerd (MSI-ready)
- Werkt beter samen — gestroomlijnde productiviteit over meerdere Office-toepassingen
- 30 dagen volledige proef — geen registratie, geen creditcard nodig
- Beste prijs — bespaar ten opzichte van losse aanschaf van invoegtoepassingen