Hoe alle bestandsnamen in een map te lijsten en hyperlinks voor ze te maken in Excel?
Voor uw dagelijkse werkzaamheden moet u mogelijk meerdere bestandsnamen uit een map importeren naar een werkblad en voor elk bestand een hyperlink maken, zodat u het bestand snel en gemakkelijk kunt openen. Misschien kunt u de bestandsnamen kopiëren en plakken en handmatig één voor één een hyperlink maken, maar dit zal veel tijd kosten als er honderden bestanden in de map zijn. Vandaag zal ik het hebben over enkele snelle en interessante methoden om deze taak uit te voeren.
Alle bestandsnamen in een map weergeven en hyperlinks maken met VBA-code
Alle bestandsnamen in een map weergeven en hyperlinks maken met Kutools voor Excel
Alle bestandsnamen in een map weergeven en hyperlinks maken met VBA-code
Om een lijst te maken en hyperlinks te maken met bestanden uit een map, kan de volgende VBA-code u helpen.
1. Activeer een nieuw werkblad om het resultaat te plaatsen.
2. Houd de toetsen ALT + F11 ingedrukt om het venster Microsoft Visual Basic for Applications te openen.
3. Klik op Invoegen > Module, en plak de volgende code in het Modulevenster.
VBA: Alle bestandsnamen in een map weergeven en hyperlinks maken
Sub Example1()
'Updateby Extendoffice
Dim xFSO As Object
Dim xFolder As Object
Dim xFile As Object
Dim xFiDialog As FileDialog
Dim xPath As String
Dim I As Integer
Set xFiDialog = Application.FileDialog(msoFileDialogFolderPicker)
If xFiDialog.Show = -1 Then
xPath = xFiDialog.SelectedItems(1)
End If
Set xFiDialog = Nothing
If xPath = "" Then Exit Sub
Set xFSO = CreateObject("Scripting.FileSystemObject")
Set xFolder = xFSO.GetFolder(xPath)
For Each xFile In xFolder.Files
I = I + 1
ActiveSheet.Hyperlinks.Add Cells(I, 1), xFile.Path, , , xFile.Name
Next
End Sub
4. Druk vervolgens op de toets F5 om deze code uit te voeren, en selecteer de map waaruit u de bestanden wilt weergeven in het Blader-venster, zie schermafbeelding:

5. Nadat u de map hebt gespecificeerd, klikt u op de knop OK, en alle bestanden in de specifieke map worden weergegeven in het actieve werkblad met hyperlinks, zie schermafbeelding:

Opmerking: Als er submappen in uw specifieke map zijn, worden de bestanden in de submappen niet weergegeven.
Alle bestandsnamen in een map weergeven en hyperlinks maken met Kutools voor Excel
Om alle bestanden zowel in een map als in de bijbehorende submappen weer te geven en voor elk bestand hyperlinks te maken, kan Kutools voor Excel’s Bestandsnaamlijst u helpen. Met deze functie worden alle bestanden in de map en submappen tegelijkertijd weergegeven met enkele kenmerken, zoals bestandsnaam, bestandsgrootte, aanmaakdatum, bevattende map enzovoort.
Als u Kutools voor Excel heeft geïnstalleerd, voert u de volgende stappen uit:
1. Klik op Kutools Plus > Importeren & Exporteren > Bestandsnaamlijst, zie schermafbeelding:

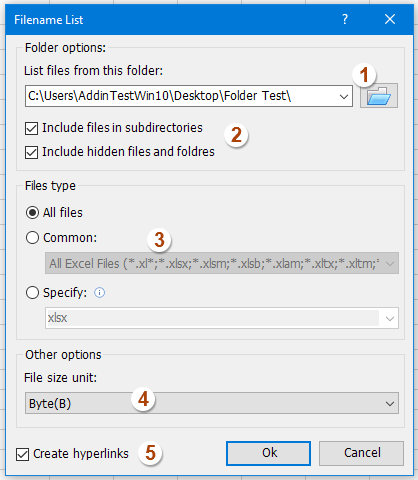
2. Voer in het dialoogvenster Bestandsnaamlijst de volgende bewerkingen uit:
(1.) Klik ![]() op de knop om de map te selecteren waaruit u de bestandsnamen wilt weergeven;
op de knop om de map te selecteren waaruit u de bestandsnamen wilt weergeven;
(2.) Schakel Bestanden in submappen opnemen in als u bestandsnamen binnen submappen wilt weergeven, schakel Verborgen bestanden en mappen opnemen in als u de verborgen bestanden wilt weergeven;
(3.) Specificeer de bestandstypen die u wilt zoeken en weergeven onder de sectie Bestandstype;
(4.) Selecteer de eenheid van bestandsgrootte die u wilt weergeven;
(5.) Schakel Hyperlinks maken in aan de linkerbenedenhoek van het dialoogvenster.
3. Klik vervolgens op de knop Ok, en alle bestanden in de map en submappen worden weergegeven in een nieuw werkblad met de hyperlinks zoals u nodig hebt, zie schermafbeelding:

Klik hier voor meer details over het hulpprogramma Bestandsnaamlijst…
Download en probeer Kutools voor Excel Nu gratis!
Demo: Alle bestandsnamen in een map weergeven en hyperlinks maken met Kutools voor Excel
Gerelateerd artikel:
Hoe alle bestanden in een map en submappen in een werkblad te plaatsen?
Beste productiviteitstools voor Office
Verbeter je Excel-vaardigheden met Kutools voor Excel en ervaar ongeëvenaarde efficiëntie. Kutools voor Excel biedt meer dan300 geavanceerde functies om je productiviteit te verhogen en tijd te besparen. Klik hier om de functie te kiezen die je het meest nodig hebt...
Office Tab brengt een tabbladinterface naar Office en maakt je werk veel eenvoudiger
- Activeer tabbladbewerking en -lezen in Word, Excel, PowerPoint, Publisher, Access, Visio en Project.
- Open en maak meerdere documenten in nieuwe tabbladen van hetzelfde venster, in plaats van in nieuwe vensters.
- Verhoog je productiviteit met50% en bespaar dagelijks honderden muisklikken!
Alle Kutools-invoegtoepassingen. Eén installatieprogramma
Kutools for Office-suite bundelt invoegtoepassingen voor Excel, Word, Outlook & PowerPoint plus Office Tab Pro, ideaal voor teams die werken met Office-toepassingen.
- Alles-in-één suite — invoegtoepassingen voor Excel, Word, Outlook & PowerPoint + Office Tab Pro
- Eén installatieprogramma, één licentie — in enkele minuten geïnstalleerd (MSI-ready)
- Werkt beter samen — gestroomlijnde productiviteit over meerdere Office-toepassingen
- 30 dagen volledige proef — geen registratie, geen creditcard nodig
- Beste prijs — bespaar ten opzichte van losse aanschaf van invoegtoepassingen