Hoe zoekt u een waarde in een lijst in Excel?
Stel dat u een gegevensbereik heeft zoals weergegeven in de onderstaande schermafbeelding, en u wilt "Sinaasappel" zoeken in de kolom Fruit en de bijbehorende prijs uit de kolom Prijs terugkrijgen. Hoe kunt u het snel vinden in Excel?

Zoek een waarde in een lijst met een formule
Zoek een waarde in een lijst met Kutools voor Excel
 Zoek een waarde in een lijst met een formule
Zoek een waarde in een lijst met een formule
Om een waarde in een lijst te zoeken, kunt u de formules gebruiken.
Selecteer een lege cel waar u het resultaat wilt plaatsen, en typ deze formule =INDEX(A2:C7;MATCH("Sinaasappel";A2:A7;0);2) erin, en druk op Enter.
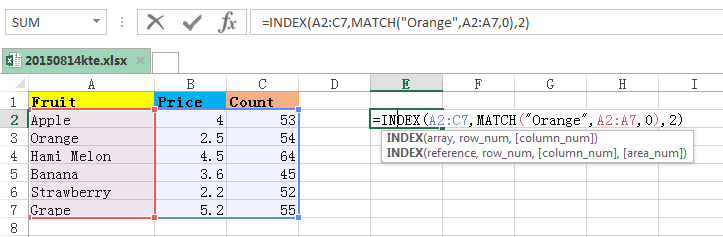

Opmerking:
1. In de bovenstaande formule is A2:C7 het gegevensbereik, Sinaasappel is de waarde die u wilt opzoeken, A2:A7 is de kolom waarin u zoekt, 2 geeft aan om de bijbehorende waarde in de tweede kolom van het bereik terug te geven. U kunt ze naar behoefte wijzigen.
2. U kunt ook deze formule gebruiken =OFFSET(A1;MATCH("Sinaasappel";A2:A7; 0);2) om een waarde op te zoeken en de bijbehorende waarde in een andere kolom terug te geven. In deze formule is A1 de eerste cel van uw gegevensbereik, en A2:A7 is het bereik dat de opzoekwaarde bevat, en 2 geeft aan om de bijbehorende waarde in de derde kolom te vinden.
 Zoek een waarde in een lijst met Kutools voor Excel
Zoek een waarde in een lijst met Kutools voor Excel
Als u de complexe formules niet uit uw hoofd wilt leren, kunt u Kutools voor Excel gratis installeren en de functie Zoek een waarde in een lijst vinden in zijn krachtige Formules groep, die u kan helpen een waarde snel te vinden en de bijbehorende waarde in een andere lijst terug te geven.
1. Selecteer een cel om het resultaat te plaatsen, en klik op Kutools > Formulehulp > Lookup & Reference > Zoek een waarde in een lijst. Zie screenshot:
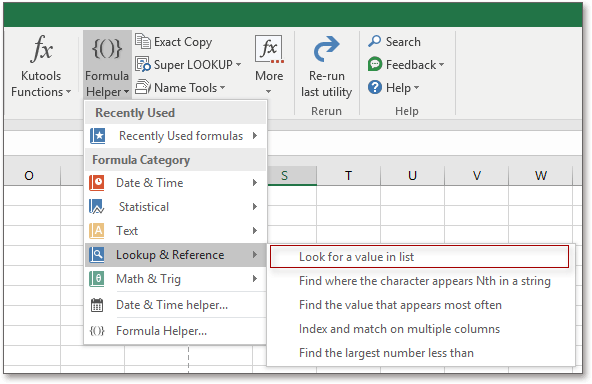
2. In het pop-upvenster Formulehulp, klikt u om het hele gegevensbereik te selecteren in Tabelbereik, selecteer de opzoekwaarde in Opzoekwaarde, en selecteer vervolgens het kolombereik dat u wilt retourneren in Kolom. Zie screenshot:
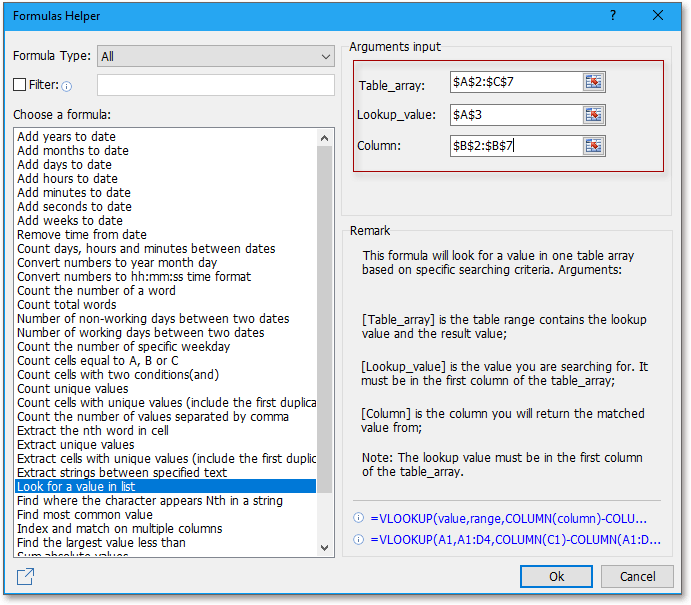
3. Klik op Ok. Nu wordt de bijbehorende waarde in de cel geplaatst die u selecteerde in stap 1.

Tip:
1. De opzoekwaarde kan alleen in de eerste kolom van het gegevensbereik staan.
2. In de groep Formules kunt u de leeftijd berekenen op basis van geboortedatum, de absolute waarde van een bereik optellen, of alle getallen in een enkele cel optellen, enzovoort.
Kutools voor Excel - Boost Excel met meer dan 300 essentiële tools. Geniet van permanent gratis AI-functies! Nu verkrijgen
Beste productiviteitstools voor Office
Verbeter je Excel-vaardigheden met Kutools voor Excel en ervaar ongeëvenaarde efficiëntie. Kutools voor Excel biedt meer dan300 geavanceerde functies om je productiviteit te verhogen en tijd te besparen. Klik hier om de functie te kiezen die je het meest nodig hebt...
Office Tab brengt een tabbladinterface naar Office en maakt je werk veel eenvoudiger
- Activeer tabbladbewerking en -lezen in Word, Excel, PowerPoint, Publisher, Access, Visio en Project.
- Open en maak meerdere documenten in nieuwe tabbladen van hetzelfde venster, in plaats van in nieuwe vensters.
- Verhoog je productiviteit met50% en bespaar dagelijks honderden muisklikken!
Alle Kutools-invoegtoepassingen. Eén installatieprogramma
Kutools for Office-suite bundelt invoegtoepassingen voor Excel, Word, Outlook & PowerPoint plus Office Tab Pro, ideaal voor teams die werken met Office-toepassingen.
- Alles-in-één suite — invoegtoepassingen voor Excel, Word, Outlook & PowerPoint + Office Tab Pro
- Eén installatieprogramma, één licentie — in enkele minuten geïnstalleerd (MSI-ready)
- Werkt beter samen — gestroomlijnde productiviteit over meerdere Office-toepassingen
- 30 dagen volledige proef — geen registratie, geen creditcard nodig
- Beste prijs — bespaar ten opzichte van losse aanschaf van invoegtoepassingen