Hoe alle letters in een cel of kolom in Excel te kapitaliseren?
Om alle letters die u in cellen hebt getypt te kapitaliseren, moet u ze mogelijk handmatig opnieuw typen. Dat is tijdrovend tijdens het werk. In dit artikel laten we u methoden zien om eenvoudig alle letters in een cel of kolom in Excel te kapitaliseren.
Alle letters in cellen kapitaliseren met formule
Alle letters in een bereik kapitaliseren met VBA-code
Alle letters in een cel of kolom kapitaliseren met Kutools voor Excel
Alle letters in cellen kapitaliseren met formule
U kunt een formule gebruiken om alle letters als volgt te kapitaliseren.
1. Selecteer een lege cel naast de cel waarin u alle letters wilt kapitaliseren.
2. Typ de formule =UPPER(A1) in de Formulebalk en druk vervolgens op de Enter-toets.

3. Sleep de Vulgreep naar beneden naar het bereik dat u wilt kapitaliseren.

Nu zijn alle letters in de opgegeven cellen gekapitaliseerd.
Maak eenvoudig een hele kolom hoofdletters of kleine letters in Excel:
Met behulp van het hulpprogramma Hoofdlettergebruik wijzigen van Kutools voor Excel kunt u snel tekststrings wijzigen naar hoofdletters, kleine letters, eerste letter in hoofdletters, zinsbegin in hoofdletters enzovoort in een kolom zoals in onderstaande schermafbeelding te zien is. Download en probeer het nu! (30-daagse gratis proefversie)
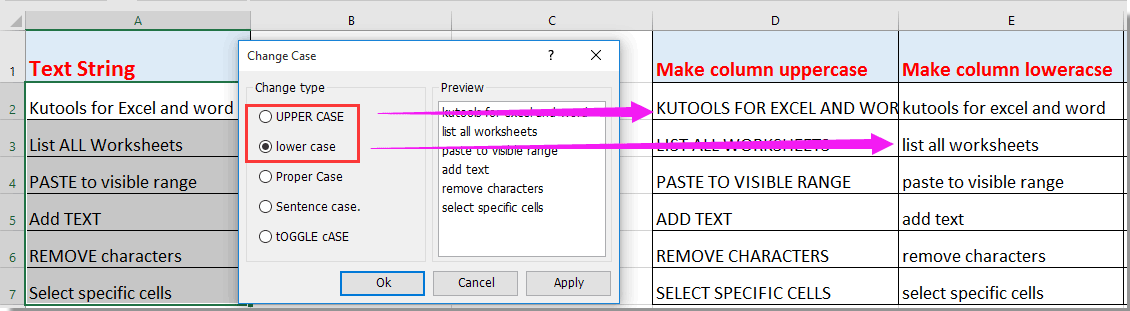
Alle letters in een bereik kapitaliseren met VBA-code
Naast de formulemethode kunt u VBA-code uitvoeren om alle letters in een bereik te kapitaliseren.
1. Druk tegelijkertijd op ALT + F11 om het Microsoft Visual Basic Application-venster te openen.
2. Klik in het Microsoft Visual Basic Application-venster op Invoegen > Module.
3. Kopieer en plak onderstaande VBA-code in het Module-venster.
VBA-code: Alle letters in een bereik kapitaliseren
Sub ToggleCase()
Dim Rng As Range
Dim WorkRng As Range
On Error Resume Next
xTitleId = "KutoolsforExcel"
Set WorkRng = Application.Selection
Set WorkRng = Application.InputBox("Range", xTitleId, WorkRng.Address, Type: = 8)
For Each Rng In WorkRng
Rng.Value = VBA.UCase(Rng.Value)
Next
End Sub4. Selecteer in het pop-up dialoogvenster het bereik met letters dat u wilt kapitaliseren en klik vervolgens op de OK-knop. Zie schermafbeelding:

Alle letters in het geselecteerde bereik worden onmiddellijk gekapitaliseerd.

Alle letters in een cel of kolom kapitaliseren met Kutools voor Excel
Hier introduceren we het hulpprogramma Hoofdlettergebruik wijzigen van Kutools voor Excel, waarmee u eenvoudig alle letters in het geselecteerde bereik of de hele kolom in Excel kunt kapitaliseren.
1. Selecteer het bereik of de hele kolom waarin u alle letters wilt kapitaliseren en klik op Kutools > Tekst > Hoofdlettergebruik wijzigen. Zie schermafbeelding:

2. Selecteer in het dialoogvenster Hoofdlettergebruik wijzigen de optie HOOFDLETTERS en klik vervolgens op de OK-knop. Zie schermafbeelding:

Nu zijn alle letters in het geselecteerde bereik of de hele kolom in één keer gekapitaliseerd.
Als u een gratis proefperiode (30-dag) van dit hulpprogramma wilt, klikt u op de link om het te downloaden, en gaat u vervolgens naar de bewerking toepassen volgens de hierboven beschreven stappen.
Beste productiviteitstools voor Office
Verbeter je Excel-vaardigheden met Kutools voor Excel en ervaar ongeëvenaarde efficiëntie. Kutools voor Excel biedt meer dan300 geavanceerde functies om je productiviteit te verhogen en tijd te besparen. Klik hier om de functie te kiezen die je het meest nodig hebt...
Office Tab brengt een tabbladinterface naar Office en maakt je werk veel eenvoudiger
- Activeer tabbladbewerking en -lezen in Word, Excel, PowerPoint, Publisher, Access, Visio en Project.
- Open en maak meerdere documenten in nieuwe tabbladen van hetzelfde venster, in plaats van in nieuwe vensters.
- Verhoog je productiviteit met50% en bespaar dagelijks honderden muisklikken!
Alle Kutools-invoegtoepassingen. Eén installatieprogramma
Kutools for Office-suite bundelt invoegtoepassingen voor Excel, Word, Outlook & PowerPoint plus Office Tab Pro, ideaal voor teams die werken met Office-toepassingen.
- Alles-in-één suite — invoegtoepassingen voor Excel, Word, Outlook & PowerPoint + Office Tab Pro
- Eén installatieprogramma, één licentie — in enkele minuten geïnstalleerd (MSI-ready)
- Werkt beter samen — gestroomlijnde productiviteit over meerdere Office-toepassingen
- 30 dagen volledige proef — geen registratie, geen creditcard nodig
- Beste prijs — bespaar ten opzichte van losse aanschaf van invoegtoepassingen