Hoe tel je het aantal keren dat een specifiek teken voorkomt in een cel in Excel?
Soms moet je mogelijk tellen hoe vaak een specifiek teken voorkomt in een cel. Zoals in onderstaande schermafbeelding te zien is, moet je het aantal keren dat het teken “o” voorkomt in cel A1 tellen. Hoe bereik je dit? In dit artikel laten we je methoden zien om het aantal keren dat een specifiek teken voorkomt in Excel te tellen.

Tel het aantal keren dat een specifiek teken voorkomt in een cel met een Formule
Tel het aantal keren dat een specifiek teken voorkomt in een cel met Kutools voor Excel
Tel het aantal keren dat een specifiek teken voorkomt in een cel met een Formule
In deze sectie introduceren we je aan een formule om het aantal keren dat een specifiek teken voorkomt in een cel te tellen.
1. Selecteer een lege cel om het resultaat weer te geven.
2. Typ de onderstaande formule erin en druk vervolgens op de Enter-toets. Het aantal keren dat het teken “o” voorkomt wordt nu geteld en weergegeven in de geselecteerde cel.
=LEN(A2)-LEN(SUBSTITUTE(A2,"o",""))

Opmerkingen:
Tel het aantal keren dat een specifiek teken voorkomt in een cel met Kutools voor Excel
De bovenstaande formule kan moeilijk te onthouden zijn, daarom introduceren we je aan het COUNTCHAR-hulpprogramma van Kutools voor Excel. Met dit hulpprogramma kun je gemakkelijk tellen hoe vaak een specifiek teken voorkomt in een cel.
1. Selecteer een lege cel om het resultaat weer te geven en klik vervolgens op Kutools > Kutools Functions > Statistisch & Wiskunde > COUNTCHAR. Zie schermafbeelding:

2. In het dialoogvenster Functieargumenten selecteer je de cel die de tekstreeks bevat om het specifieke teken te tellen in het Within_text-vak (hier selecteren we cel A2), typ het teken in het Find_text-vak (in dit geval is het teken “o”) dat je wilt tellen, en klik vervolgens op de OK-knop. Zie schermafbeelding:

Vervolgens krijg je het resultaat onmiddellijk in de geselecteerde cel.
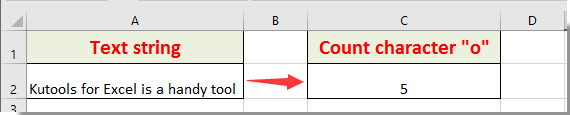
Opmerking: Deze functie is ook hoofdlettergevoelig.
Kutools voor Excel - Boost Excel met meer dan 300 essentiële tools. Geniet van permanent gratis AI-functies! Nu verkrijgen
Beste productiviteitstools voor Office
Verbeter je Excel-vaardigheden met Kutools voor Excel en ervaar ongeëvenaarde efficiëntie. Kutools voor Excel biedt meer dan300 geavanceerde functies om je productiviteit te verhogen en tijd te besparen. Klik hier om de functie te kiezen die je het meest nodig hebt...
Office Tab brengt een tabbladinterface naar Office en maakt je werk veel eenvoudiger
- Activeer tabbladbewerking en -lezen in Word, Excel, PowerPoint, Publisher, Access, Visio en Project.
- Open en maak meerdere documenten in nieuwe tabbladen van hetzelfde venster, in plaats van in nieuwe vensters.
- Verhoog je productiviteit met50% en bespaar dagelijks honderden muisklikken!
Alle Kutools-invoegtoepassingen. Eén installatieprogramma
Kutools for Office-suite bundelt invoegtoepassingen voor Excel, Word, Outlook & PowerPoint plus Office Tab Pro, ideaal voor teams die werken met Office-toepassingen.
- Alles-in-één suite — invoegtoepassingen voor Excel, Word, Outlook & PowerPoint + Office Tab Pro
- Eén installatieprogramma, één licentie — in enkele minuten geïnstalleerd (MSI-ready)
- Werkt beter samen — gestroomlijnde productiviteit over meerdere Office-toepassingen
- 30 dagen volledige proef — geen registratie, geen creditcard nodig
- Beste prijs — bespaar ten opzichte van losse aanschaf van invoegtoepassingen