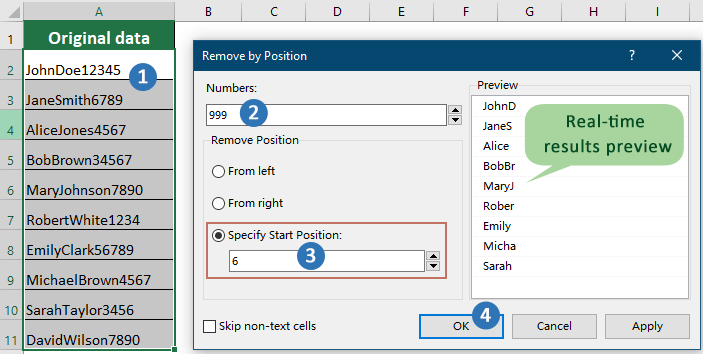Hoe verwijder je een tekenreeks na het n-de teken in Excel?
In Excel moet je vaak tekststrings manipuleren door tekens na een specifieke positie te verwijderen. Bijvoorbeeld, je kunt een tekenreeks willen inkorten na het n-de teken om dataformaten te standaardiseren of geïmporteerde tekst op te schonen. Deze taak is gebruikelijk bij het werken met identificaties, codes, of elke tekst waarbij slechts een vast aantal begin tekens nodig zijn. Het verwijderen van inhoud na het n-de teken helpt voorkomen dat fouten worden veroorzaakt door extra data, zorgt voor consistentie bij het importeren/exporteren van data, of vergemakkelijkt vergelijking en analyse. Deze handleiding verkent drie praktische technieken om tekens na het n-de teken in een string te verwijderen: met behulp van formules, Kutools voor Excel, en VBA-macros voor automatisering. Elke methode biedt voordelen in bepaalde scenario's, en je kunt de aanpak kiezen die het best bij je behoeften past.
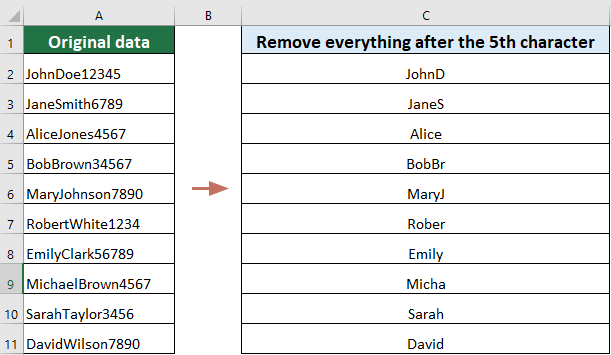
Verwijder alle tekens na het n-de teken met een formule
Formules bieden een veelzijdige manier om tekstmanipulatie taken in Excel af te handelen, inclusief het verwijderen van tekens na een specifieke positie. Deze methode is nuttig wanneer je een dynamische oplossing nodig hebt die automatisch aanpast als je data verandert. Hier is hoe je een formule kunt gebruiken om alle tekens na het n-de teken in een string te verwijderen:
Stel dat je alles wilt verwijderen na het 5e teken uit de gegevens in de volgende schermafbeelding, hier is hoe je dat kunt doen:
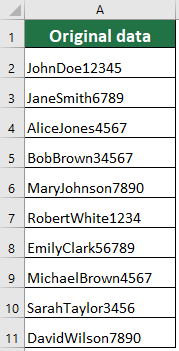
Selecteer een lege cel en voer de volgende formule in, druk op de "Enter" toets en sleep de "Vulhandgreep" van deze resultaatcel omlaag om de rest van de resultaten te krijgen.
=LEFT(A2,5)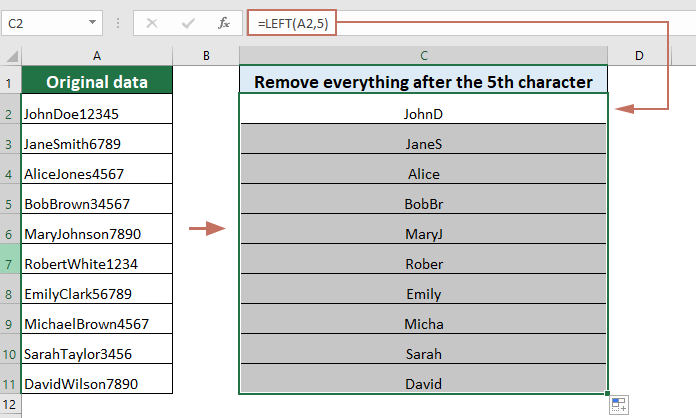
Deze formulemethode is het beste te gebruiken:
- Wanneer je een snelle oplossing nodig hebt voor het inkorten van tekens waarbij het aantal te behouden tekens vastligt.
- Als je data in een tabel staat opgeslagen en je het proces transparant en omkeerbaar wilt houden.
Veelvoorkomende problemen en probleemoplossing: Als je data korter is dan het getal dat je specificeert (bijvoorbeeld, de cel heeft slechts 3 tekens maar je stelt 5 in), zal Excel gewoon de originele string retourneren zonder foutmelding. Echter, als je data niet-tekstwaarden bevat (formules die fouten retourneren of getallen), zorg er dan voor dat ze naar behoefte worden verwerkt voordat je inkort. Voor array-formules of meer dynamische behoeften, combineer met andere tekstfuncties (bijv., SEARCH, FIND) voor complexere patronen.
Verwijder eenvoudig het gespecificeerde aantal tekens na het n-de teken
"Kutools voor Excel" biedt een gebruiksvriendelijkere benadering voor het verwijderen van tekens na een bepaalde positie, vooral handig bij het omgaan met grote datasets of wanneer je een toolgebaseerde oplossing prefereert. Deze methode vereenvoudigt de taak met slechts een paar klikken. Hier is hoe je Kutools voor Excel kunt gebruiken om dit te bereiken:
Na het downloaden en installeren van Kutools voor Excel, ga naar het tabblad "Kutools" en selecteer "Tekst" > "Verwijder tekens op een specifieke positie" om het dialoogvenster te openen, configureer dan als volgt:
- Voer in het tekstvak "Aantal" het aantal tekens in dat je wilt verwijderen. Tip: Als je alle tekens na het n-de teken wilt verwijderen, kun je een heel groot getal invoeren, zoals 999, om ervoor te zorgen dat alle tekens na het n-de teken worden verwijderd.
- Selecteer de optie "Specificeer startpositie", voer dan het getal in dat de positie vertegenwoordigt waarvanaf je tekens wilt verwijderen. In dit geval, om tekens na het 5e teken te verwijderen, voer je het getal 6 in. Dit specificeert dat het verwijderen van tekens begint vanaf het 6e teken.
- Klik op "OK".
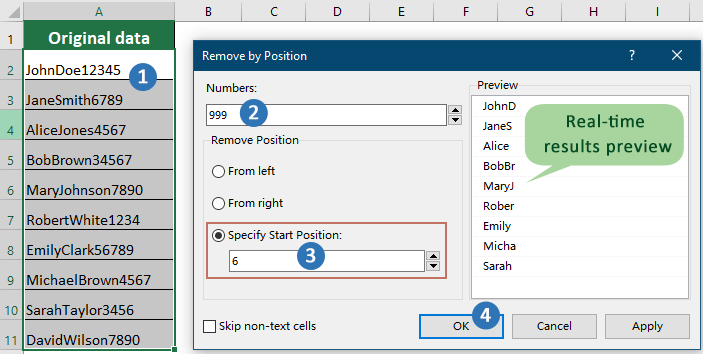
Resultaat
Dan worden het gespecificeerde aantal tekens na het 5e teken verwijderd uit elke cel in het geselecteerde bereik.
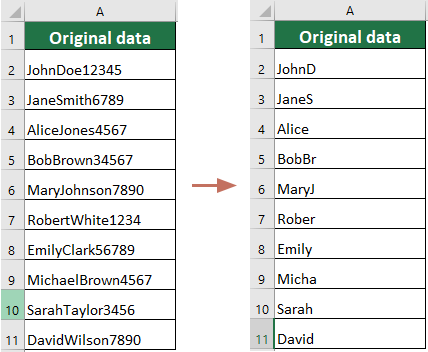
Deze oplossing is ideaal in scenario's zoals het opschonen van grote hoeveelheden geïmporteerde data, het voorbereiden van lijsten waarbij de lengte van de tekenreeks gestandaardiseerd moet worden, of wanneer gebruikers niet bekend zijn met het schrijven van Excel-formules of VBA. Kutools voor Excel maakt batchbewerkingen eenvoudig en verbreedt de mogelijkheden voor niet-technische gebruikers.
Belangrijkste voordelen:
- Batchbewerking op een geselecteerd bereik of het hele werkblad, wat handmatige inspanning bespaart voor grote data.
- Intuïtief en snel met minimale instelling.
- De bewerking overschrijft originele data, dus het wordt aanbevolen om je werkblad eerst te back-uppen als je de ongewijzigde inhoud later nog nodig hebt.
- Vereist de installatie van een invoegtoepassing, wat mogelijk niet beschikbaar is in sommige IT-beperkte omgevingen.
Kutools voor Excel - Boost Excel met meer dan 300 essentiële tools. Geniet van permanent gratis AI-functies! Nu verkrijgen
VBA Macro – Automatisch tekst inkorten na het n-de teken over een bereik
Wanneer je de inkorting van tekst na het n-de teken voor meerdere cellen of grote datasets wilt automatiseren – vooral als deze taak regelmatig of ter plekke wordt uitgevoerd – kan een VBA-macro een efficiënte oplossing bieden. Deze methode is ideaal voor gebruikers die bekend zijn met macros en batchverwerking nodig hebben of repetitieve tekstopschooningsoperaties in Excel willen stroomlijnen.
Typische toepasselijke scenario’s zijn:
- Referentiecodes of ID's die van andere systemen worden geïmporteerd, standaardiseren.
- Maandelijks terugkerende tekstverwerkingsopdrachten automatiseren voor rapportage of gegevensopschoning.
- Batchbewerking waarbij je de originele data wilt overschrijven in plaats van formule-gebaseerde resultaten elders op te slaan.
- Verwerk duizenden items tegelijk automatisch.
- Volledige controle over welk bereik wordt beïnvloed en hoeveel tekens worden behouden.
- Herbruikbaarheid voor terugkerende taken door de macro opnieuw uit te voeren indien nodig.
- Macros wijzigen originele data direct, dus het is ten zeerste aan te raden om je werkblad eerst te back-uppen voordat je de macro uitvoert.
- Om de VBA-code in de toekomst te gebruiken, sla het werkboek op in een macro-ondersteund formaat (.xlsm) en zorg ervoor dat macros zijn ingeschakeld in de Excel-instellingen.
Uitvoeringsstappen:
- In Excel, klik Ontwikkelaar > Visual Basic. Dit opent het Microsoft Visual Basic for Applications editor venster.
- In de VBA-editor, klik Invoegen > Module. Kopieer en plak de volgende code in de nieuwe module:
Sub TruncateTextAfterNthCharacter() Dim WorkRng As Range Dim cell As Range Dim n As Integer On Error Resume Next xTitleId = "KutoolsforExcel" Set WorkRng = Application.InputBox("Select the range to truncate:", xTitleId, Selection.Address, Type:=8) If WorkRng Is Nothing Then Exit Sub n = Application.InputBox("Keep how many characters (n)?", xTitleId, 5, Type:=1) If n < 1 Then Exit Sub For Each cell In WorkRng If Not IsEmpty(cell) And VarType(cell.Value) = vbString Then If Len(cell.Value) > n Then cell.Value = Left(cell.Value, n) End If End If Next End Sub - Sluit de VBA-editor. Terug in Excel, druk Alt + F8, selecteer "TruncateTextAfterNthCharacter", en klik Uitvoeren.
- Een dialoogvenster zal je vragen om het bereik te selecteren dat moet worden verwerkt (bijv., A1:A10), en voer vervolgens het aantal tekens in dat je wilt behouden. Na bevestiging zal de macro elke geselecteerde cel overschrijven met het ingekorte resultaat.
Waarschuwingen en probleemoplossing:
- Back-up altijd je data voordat je een macro uitvoert. Macros zoals deze vervangen originele inhoud en kunnen niet ongedaan worden gemaakt met "Ongedaan maken" (Ctrl+Z) na uitvoering.
- De macro verwerkt alleen tekstwaarden. Als je bereik getallen, formules die getallen retourneren, of fouten bevat, zullen deze niet worden gewijzigd. Pas de code aan om andere gegevenstypes indien nodig te verwerken.
- Als je toestemmingsprompts ziet over macros, schakel macros in via je Excel-instellingen (Bestand > Opties > Trust Center > Trust Center Instellingen > Macro Instellingen).
- Om de inkorting op andere bereiken of werkbladen te herhalen, voer de macro gewoon opnieuw uit. Je kunt de macro aan een knop toewijzen voor frequent hergebruik.
Beste productiviteitstools voor Office
Verbeter je Excel-vaardigheden met Kutools voor Excel en ervaar ongeëvenaarde efficiëntie. Kutools voor Excel biedt meer dan300 geavanceerde functies om je productiviteit te verhogen en tijd te besparen. Klik hier om de functie te kiezen die je het meest nodig hebt...
Office Tab brengt een tabbladinterface naar Office en maakt je werk veel eenvoudiger
- Activeer tabbladbewerking en -lezen in Word, Excel, PowerPoint, Publisher, Access, Visio en Project.
- Open en maak meerdere documenten in nieuwe tabbladen van hetzelfde venster, in plaats van in nieuwe vensters.
- Verhoog je productiviteit met50% en bespaar dagelijks honderden muisklikken!
Alle Kutools-invoegtoepassingen. Eén installatieprogramma
Kutools for Office-suite bundelt invoegtoepassingen voor Excel, Word, Outlook & PowerPoint plus Office Tab Pro, ideaal voor teams die werken met Office-toepassingen.
- Alles-in-één suite — invoegtoepassingen voor Excel, Word, Outlook & PowerPoint + Office Tab Pro
- Eén installatieprogramma, één licentie — in enkele minuten geïnstalleerd (MSI-ready)
- Werkt beter samen — gestroomlijnde productiviteit over meerdere Office-toepassingen
- 30 dagen volledige proef — geen registratie, geen creditcard nodig
- Beste prijs — bespaar ten opzichte van losse aanschaf van invoegtoepassingen