Hoe selecteer je opgemaakte cellen in Excel?
Je hebt mogelijk enkele cellen in een werkblad opgemaakt, en nu wil je deze cellen vinden en selecteren binnen een bepaald bereik. Dit artikel laat je verschillende methoden zien om cellen met vergelijkbare opmaak te selecteren en alle opgemaakte cellen in Excel te selecteren.
Selecteer cellen met vergelijkbare opmaak via de functie Zoeken en Vervangen
Selecteer cellen met vergelijkbare opmaak via Kutools voor Excel
Selecteer alle opgemaakte cellen via Kutools voor Excel
Selecteer cellen met vergelijkbare opmaak via de functie Zoeken en Vervangen
De functie Zoeken en Vervangen van Microsoft Excel ondersteunt het zoeken naar cellen met speciale opmaak. Daarom kunnen we eenvoudig cellen met vergelijkbare opmaak selecteren via deze functie in Excel.
1. Selecteer het bereik waarbinnen je cellen met vergelijkbare opmaak wilt selecteren, en druk tegelijkertijd op de toetsen Ctrl + F om het dialoogvenster Zoeken en Vervangen te openen.
2. Klik in het geopende dialoogvenster Zoeken en Vervangen op de knop Opties om het venster uit te vouwen, en klik vervolgens op de knop Opmaak.

3. Selecteer in het dialoogvenster Zoekopmaak de gewenste opmaak waarnaar je cellen wilt zoeken, en klik op de knop OK.
In ons voorbeeld vinken we de groene achtergrondkleur aan op het tabblad Opvullen. Zie onderstaande schermafbeelding:
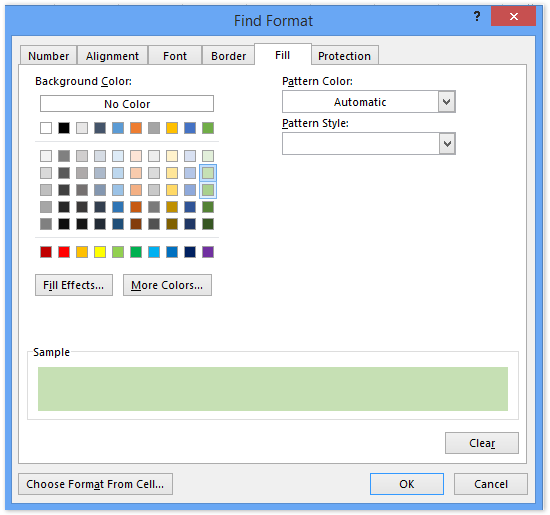
4. Keer nu terug naar het dialoogvenster Zoeken en Vervangen. Klik op de knop Alles zoeken.
Vervolgens zie je alle cellen in het geselecteerde bereik met de gespecificeerde opmaak onderaan in het dialoogvenster Zoeken en Vervangen.

5. Selecteer alle zoekresultaten in het dialoogvenster Zoeken en Vervangen door tegelijkertijd op de toetsen Ctrl + A te drukken, en je zult zien dat alle gevonden cellen in het bereik zijn geselecteerd. Zie bovenstaande schermafbeelding.
Selecteer cellen met vergelijkbare opmaak via Kutools voor Excel
Als je Kutools voor Excel hebt geïnstalleerd, zal het hulpprogramma Cellen selecteren met opmaak je ook helpen om gemakkelijk cellen met vergelijkbare opmaak in Excel te selecteren.
Kutools voor Excel - Geleverd met meer dan 300 essentiële tools voor Excel. Geniet van permanent gratis AI-functies! Download nu!
1. Selecteer het Bereik waarbinnen je cellen met vergelijkbare opmaak wilt selecteren, en klik op Kutools > Selecteren > Cellen selecteren met opmaak.
2. In het geopende dialoogvenster Cellen selecteren met opmaak moet je het volgende doen:

(1) Klik op de knop Formaat selecteren vanaf cel om een ander dialoogvenster Cellen selecteren met opmaak te openen, selecteer een cel die de gespecificeerde opmaak bevat waarnaar je zoekt, en klik op de knop OK.

(2) Vink de optie Type uit;
(3) Vink alleen de gespecificeerde opmaak aan waarnaar je zoekt. In ons geval vinken we de optie Achtergrondkleur aan.
3. Klik op de knop Ok.
Er verschijnt een dialoogvenster dat aangeeft hoeveel cellen er zullen worden geselecteerd. Klik gewoon op de knop Ja.

Alle cellen met de gespecificeerde opmaak zijn nu tegelijk geselecteerd in het geselecteerde bereik.
Kutools voor Excel - Boost Excel met meer dan 300 essentiële tools. Geniet van permanent gratis AI-functies! Nu verkrijgen
Selecteer alle opgemaakte cellen via Kutools voor Excel
Als je alle opgemaakte cellen behalve de onopgemaakte cellen in een bereik wilt selecteren, kun je dit doen met behulp van het hulpprogramma Cellen selecteren met opmaak en het hulpprogramma Bereikhelper van Kutools voor Excel. Doe het volgende:
Kutools voor Excel - Geleverd met meer dan 300 essentiële tools voor Excel. Geniet van permanent gratis AI-functies! Download nu!
1. Selecteer het Bereik waarbinnen je alle opgemaakte cellen wilt selecteren, en klik op Kutools > Selecteren > Cellen selecteren met opmaak.
2. In het geopende dialoogvenster Cellen selecteren met opmaak moet je het volgende doen:
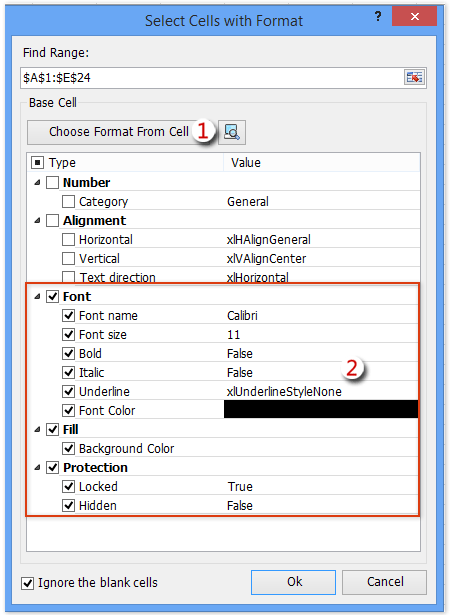
(1) Klik op de knop Formaat selecteren vanaf cel en selecteer een cel zonder enige opmaak.

(2) Vink in het vak type de opties Getal en Uitlijning uit, en vink vervolgens alle opties voor Lettertype, Opvullen en Beveiliging aan. Zie schermafbeelding.
3. Klik op de knop Ok. Er verschijnt een dialoogvenster dat aangeeft hoeveel cellen er zullen worden geselecteerd. Klik gewoon op de knop Ja.

Nu zijn alle cellen zonder opmaak geselecteerd in het gespecificeerde bereik.
4. Klik op Kutools > Selecteren > Bereikhelper.
5. Vink in het geopende dialoogvenster Bereikhelper de optie Omgekeerde selectie aan, en selecteer vervolgens het oorspronkelijke bereik dat je in de eerste stap hebt geselecteerd.
Je ziet nu dat alle cellen met speciale opmaak tegelijk zijn geselecteerd in het gespecificeerde bereik. Zie onderstaande schermafbeelding:

6. Sluit het dialoogvenster Bereikhelper.
Kutools voor Excel - Boost Excel met meer dan 300 essentiële tools. Geniet van permanent gratis AI-functies! Nu verkrijgen
Beste productiviteitstools voor Office
Verbeter je Excel-vaardigheden met Kutools voor Excel en ervaar ongeëvenaarde efficiëntie. Kutools voor Excel biedt meer dan300 geavanceerde functies om je productiviteit te verhogen en tijd te besparen. Klik hier om de functie te kiezen die je het meest nodig hebt...
Office Tab brengt een tabbladinterface naar Office en maakt je werk veel eenvoudiger
- Activeer tabbladbewerking en -lezen in Word, Excel, PowerPoint, Publisher, Access, Visio en Project.
- Open en maak meerdere documenten in nieuwe tabbladen van hetzelfde venster, in plaats van in nieuwe vensters.
- Verhoog je productiviteit met50% en bespaar dagelijks honderden muisklikken!
Alle Kutools-invoegtoepassingen. Eén installatieprogramma
Kutools for Office-suite bundelt invoegtoepassingen voor Excel, Word, Outlook & PowerPoint plus Office Tab Pro, ideaal voor teams die werken met Office-toepassingen.
- Alles-in-één suite — invoegtoepassingen voor Excel, Word, Outlook & PowerPoint + Office Tab Pro
- Eén installatieprogramma, één licentie — in enkele minuten geïnstalleerd (MSI-ready)
- Werkt beter samen — gestroomlijnde productiviteit over meerdere Office-toepassingen
- 30 dagen volledige proef — geen registratie, geen creditcard nodig
- Beste prijs — bespaar ten opzichte van losse aanschaf van invoegtoepassingen