Hoe voeg je meerdere afbeeldingen in een cel in Excel in?
Heb je ooit geprobeerd om een afbeelding in een cel in te voegen? Deze handleiding behandelt twee methoden om meerdere afbeeldingen in gescheiden cellen in Excel in te voegen. De ene is de normale manier om afbeeldingen één voor één in cellen in te voegen, de andere is een geavanceerde manier om batchgewijs afbeeldingen in cellen in te voegen en ze aan de celgrootte aan te passen.
Afbeelding één voor één in cel invoegen
Batchgewijs afbeeldingen invoegen en aan celgrootte aanpassen ![]()
 Afbeeldingen één voor één in cellen invoegen
Afbeeldingen één voor één in cellen invoegen
In Excel, als je afbeeldingen in cellen wilt invoegen, kun je dit alleen handmatig één voor één doen.
1. Selecteer een cel en klik op Invoegen > Afbeelding, ga vervolgens naar de map met afbeeldingen om een afbeelding te selecteren die je in de cel wilt invoegen. Zie screenshot:
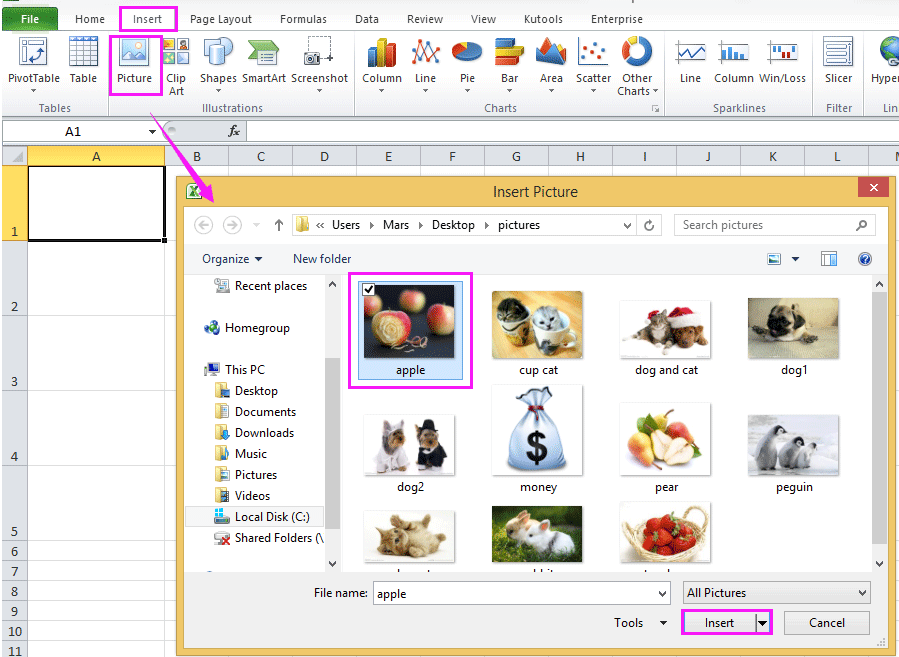
2. Klik vervolgens op Invoegen om de afbeelding in te voegen. Nu moet je de afbeelding vergroten of verkleinen om hem aan de celgrootte aan te passen. Zie screenshot:

3. Klik vervolgens met de rechtermuisknop op de afbeelding om Opmaak afbeelding te selecteren uit het contextmenu. Zie screenshot:

4. In het dialoogvenster Opmaak afbeelding, klik op het tabblad Eigenschappen en vink Verplaatsen en formaat wijzigen met cellen aan. Klik vervolgens op Sluiten. Zie screenshot:

Nu moet je bovenstaande stappen herhalen om afbeeldingen één voor één in cellen in te voegen.
Tip: In Excel 2007 kun je de optie Verplaatsen en formaat wijzigen met cellen vinden door deze methode: activeer de Afbeeldingstools door de afbeelding te selecteren, klik op het anker rechtsonder in de groep Grootte om het dialoogvenster Grootte en Eigenschappen te openen, en vink de optie Verplaatsen en formaat wijzigen met cellen aan op het tabblad Eigenschappen. Zie onderstaande schermafbeelding:

 Batchgewijs afbeeldingen invoegen en aan celgrootte aanpassen
Batchgewijs afbeeldingen invoegen en aan celgrootte aanpassen
Met bovenstaande normale methode zal het veel tijd kosten als er honderden afbeeldingen in cellen moeten worden ingevoegd. In dit geval kun je Kutools voor Excel’s Afbeeldingen importeren gebruiken om snel meerdere afbeeldingen tegelijkertijd in cellen in te voegen.
Nadat je Kutools voor Excel hebt geïnstalleerd, doe dan het volgende:
1. Klik op Kutools Plus > Importeren & Exporteren > Afbeeldingen importeren. Zie screenshot:

2. Open vervolgens in het dialoogvenster Afbeeldingen importeren het volgende:
(1) Specificeer de Importvolgorde zoals je nodig hebt, je kunt kiezen tussen Vullen per kolom, dan per rij of Vullen per rij, dan per kolom.

(2) Klik vervolgens op Toevoegen om afbeeldingen toe te voegen of voeg alle afbeeldingen in de opgegeven map toe.

(3) Klik vervolgens op Importeren om de gewenste afbeeldingsgrootte te selecteren in het dialoogvenster Afbeeldingsgrootte importeren.

3. Klik op OK > Importeren om het dialoogvenster Afbeeldingen importeren te tonen en selecteer het celbereik om de afbeeldingen in te plaatsen.

4. Klik op OK. Nu zijn de afbeeldingen ingevoegd.

Als je kiest voor Vullen per rij, dan per kolom, worden de afbeeldingen als volgt ingevoegd:

Eigenlijk kun je in Kutools voor Excel Overeenkomende afbeeldingen importeren gebruiken om batchgewijs afbeeldingen in te voegen op basis van celwaarden.

Afbeeldingen invoegen gebaseerd op gegeven namen in een Excel-cel |
| Hier is een lijst met afbeeldingsnamen, en nu wilt u afbeeldingen in een bepaalde volgorde invoegen op basis van de gegeven namen. In plaats van de afbeeldingen één voor één in te voegen, kunt u de Match Import Pictures-functie van Kutools voor Excel proberen, die snel afbeeldingen kan opzoeken in een map op basis van de gegeven afbeeldingsnamen en vervolgens de overeenkomstige afbeeldingen invoegen. Klik hier voor een 30 dagen durende gratis proefversie met alle functies! |
 |
| Kutools voor Excel: meer dan 300 handige Excel-add-ins, vrij om te proberen zonder beperking gedurende 30 dagen. |
Beste productiviteitstools voor Office
Verbeter je Excel-vaardigheden met Kutools voor Excel en ervaar ongeëvenaarde efficiëntie. Kutools voor Excel biedt meer dan300 geavanceerde functies om je productiviteit te verhogen en tijd te besparen. Klik hier om de functie te kiezen die je het meest nodig hebt...
Office Tab brengt een tabbladinterface naar Office en maakt je werk veel eenvoudiger
- Activeer tabbladbewerking en -lezen in Word, Excel, PowerPoint, Publisher, Access, Visio en Project.
- Open en maak meerdere documenten in nieuwe tabbladen van hetzelfde venster, in plaats van in nieuwe vensters.
- Verhoog je productiviteit met50% en bespaar dagelijks honderden muisklikken!
Alle Kutools-invoegtoepassingen. Eén installatieprogramma
Kutools for Office-suite bundelt invoegtoepassingen voor Excel, Word, Outlook & PowerPoint plus Office Tab Pro, ideaal voor teams die werken met Office-toepassingen.
- Alles-in-één suite — invoegtoepassingen voor Excel, Word, Outlook & PowerPoint + Office Tab Pro
- Eén installatieprogramma, één licentie — in enkele minuten geïnstalleerd (MSI-ready)
- Werkt beter samen — gestroomlijnde productiviteit over meerdere Office-toepassingen
- 30 dagen volledige proef — geen registratie, geen creditcard nodig
- Beste prijs — bespaar ten opzichte van losse aanschaf van invoegtoepassingen