Hoe alle bestanden in een map en submappen in een werkblad te lijsten?
Bij het werken met grote sets bestanden die zijn opgeslagen in verschillende mappen en submappen, moet je soms een uitgebreide lijst van alle bestandsnamen genereren voor bijhouden, catalogiseren of batchverwerking. Excel biedt echter geen direct ingebouwde functie om alle bestandsnamen uit een map - inclusief de submappen - in een werkblad te plaatsen. Deze beperking kan uitdagingen opleveren, vooral als mapstructuren complex zijn of bestanden regelmatig worden bijgewerkt. Gelukkig zijn er praktische en betrouwbare methoden beschikbaar om deze taak efficiënt in Excel uit te voeren.
In deze handleiding ontdek je verschillende methoden om alle bestandsnamen - inclusief die in submappen - rechtstreeks in een Excel-werkblad te plaatsen, samen met gedetailleerde stappen, parameteruitleg en tips om veelvoorkomende problemen te vermijden. Deze oplossingen helpen je bij het stroomlijnen van je bestandsbeheerproces en kunnen worden aangepast voor verschillende professionele of persoonlijke organisatietaken.
Alle bestandsnamen in een map en submap snel en gemakkelijk weergeven met Power Query
Alle bestandsnamen in een map en submap snel en gemakkelijk weergeven met Kutools voor Excel
Alle bestandsnamen in een map en submap weergeven met VBA-code
Alle bestandsnamen in een map en submap snel en gemakkelijk weergeven met Power Query
In recente versies van Excel kan de ingebouwde functie Gegevens Ophalen (Power Query) worden gebruikt om een lijst van bestanden uit een map te laden, inclusief geselecteerde attributen.
1. Ga naar Gegevens > Gegevens Ophalen > Uit Bestand > Uit Map.
2. Selecteer de map waarin je alle bestanden wilt weergeven, klik op Openen.
Een tabel toont alle bestanden van de geselecteerde map, inclusief de bestanden in submappen.
3. Klik op Laden / Laden In om de lijst naar een werkblad te laden.
Alle bestandsnamen in een map en submap snel en gemakkelijk weergeven met Kutools voor Excel
Hoewel VBA bedreven is in het genereren van eenvoudige lijsten, kan dit minder handig zijn voor gebruikers die niet bekend zijn met coderen of Excel's macro-beveiligingsinstellingen. Bovendien, als je niet alleen de bestandsnamen wilt weergeven, maar ook hun grootte, type, aanmaak- of wijzigingsdatum en andere gedetailleerde attributen tegelijkertijd wilt tonen, biedt de Kutools voor Excel-invoegtoepassing een intuïtieve en robuuste oplossing.
Het Bestandsnaamlijst-gereedschap in Kutools voor Excel stelt je in staat om bestandsinformatie te verzamelen uit een geselecteerde map en al haar submappen met slechts een paar muisklikken. Deze aanpak is vooral voordelig voor gebruikers die extra flexibiliteit nodig hebben, zoals filteren op bestandstype, het maken van hyperlinks voor gemakkelijke toegang, of het opnemen van verborgen bestanden en mappen in de resultaten. Het is vooral handig voor het beheren van documentarchieven, het volgen van multimediabibliotheken of het voorbereiden van data-inventarisaties voor back-up of auditdoeleinden. Let op: het downloaden en installeren van Kutools voor Excel is vereist voordat je verdergaat met de onderstaande stappen.
Nadat de installatie is voltooid, volg dan deze stappen om de Bestandsnaamlijst-functie te gebruiken:
1. Klik op het tabblad Bedrijf in de Excel-werkbalk, selecteer Importeren & Exporteren, en kies vervolgens Bestandsnaamlijst uit het menu. Dit zal het configuratiedialoogvenster openen.
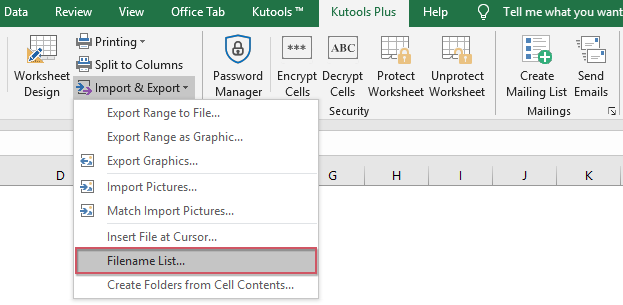
2. In het dialoogvenster Bestandsnaamlijst kun je de volgende opties specificeren om de bestandslijst aan je behoeften aan te passen:
A: Klik op het mapicoon ![]() om de map te selecteren die je wilt scannen. Het gereedschap zal automatisch submappen insluiten indien gewenst.
om de map te selecteren die je wilt scannen. Het gereedschap zal automatisch submappen insluiten indien gewenst.
B: In de sectie Bestandstype, selecteer "Alle Bestanden" om elk bestand ongeacht type op te nemen, of specificeer een bepaalde bestandsextensie (zoals *.xlsx, *.docx, enz.) als je alleen geïnteresseerd bent in bestanden van een bepaald type.
C: In de sectie Eenheid van bestandsgrootte kun je kiezen tussen eenheden (zoals Bytes, KB, MB) voor het weergeven van bestandsgroottes voor eenvoudiger interpretatie.
Opmerking: Om bestandsnamen uit alle submappen op te nemen, zorg er dan voor dat je de optie Bestanden in submappen opnemen aanvinkt. Daarnaast kun je Verborgen bestanden en mappen opnemen aanvinken als je die ook wilt weergeven. Het selecteren van de optie Hyperlinks maken genereert automatisch klikbare links naar elk bestand en elke map, wat handig is om snel toegang te krijgen tot bestanden rechtstreeks vanuit het werkblad. Als er bestanden ontbreken in de lijst, controleer dan je filterselecties en zorg ervoor dat de bestanden niet beperkt zijn door rechten of systeembeperkingen.
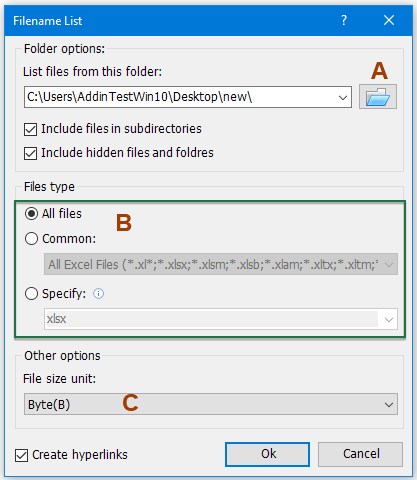
3. Klik op OK om de bestandslijst te genereren. Alle bestanden uit de geselecteerde map en haar submappen worden weergegeven op een nieuw werkblad, samen met de gekozen bestandsattributen (zoals volledig pad, grootte, type, aangemaakt en gewijzigd). Dit biedt een duidelijk en georganiseerd overzicht, en je kunt Excel's bekende filter- en sorteerfuncties gebruiken om je data verder te beheren.
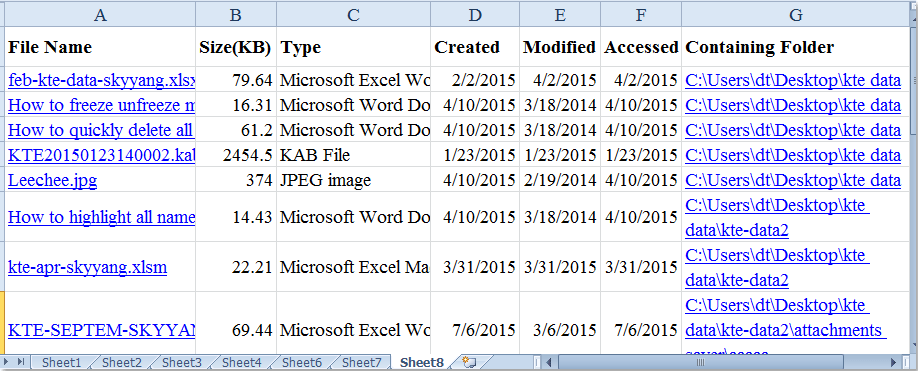
Klik hier voor meer informatie over dit Bestandsnaamlijst-hulpmiddel.
Download en probeer Kutools voor Excel nu!
Alle bestandsnamen in een map en submap weergeven met VBA-code
Standaard bevat Excel geen native functie om recursief bestanden uit mappen en hun submappen te lijsten. Je kunt echter gebruik maken van VBA (Visual Basic for Applications) om dit proces te automatiseren. Het gebruik van VBA stelt gevorderde gebruikers in staat om Excel’s mogelijkheden uit te breiden, waardoor je de output kunt aanpassen - bijvoorbeeld om alleen de bestandsnamen op te halen, of extra eigenschappen zoals bestandspaden op te nemen.
Deze oplossing is vooral geschikt wanneer je bekend bent met de VBA-editor en regelmatig vergelijkbare bestandslijstprocedures moet automatiseren. Het is ook nuttig voor iedereen die hun Excel-omgeving onopgeruimd wil houden zonder invoegtoepassingen te installeren. Houd er echter rekening mee dat VBA-macros het inschakelen van macros in Excel vereisen, wat mogelijk beperkt is in hoogbeveiligde omgevingen. Vergeet nooit om je werkmap op te slaan voordat je macros uitvoert om onbedoeld gegevensverlies te voorkomen als je niet-opgeslagen wijzigingen hebt.
1. Maak een nieuwe werkblad aan of activeer een bestaand werkblad waar je alle bestandsnamen wilt weergeven. Zorg ervoor dat dit werkblad leeg is om belangrijke gegevens niet te overschrijven.
2. Druk op ALT + F11 om het Microsoft Visual Basic for Applications (VBA)-editorvenster te openen.
3. Klik in het VBA-venster op Invoegen in de menubalk, en kies vervolgens Module. Deze actie voegt een nieuwe module toe waar je je VBA-code kunt plakken.
VBA-code: Lijst alle bestandsnamen in een map en submap
Sub MainList()
'Updateby Extendoffice
Set folder = Application.FileDialog(msoFileDialogFolderPicker)
If folder.Show <> -1 Then Exit Sub
xDir = folder.SelectedItems(1)
Call ListFilesInFolder(xDir, True)
End Sub
Sub ListFilesInFolder(ByVal xFolderName As String, ByVal xIsSubfolders As Boolean)
Dim xFileSystemObject As Object
Dim xFolder As Object
Dim xSubFolder As Object
Dim xFile As Object
Dim rowIndex As Long
Set xFileSystemObject = CreateObject("Scripting.FileSystemObject")
Set xFolder = xFileSystemObject.GetFolder(xFolderName)
rowIndex = Application.ActiveSheet.Range("A65536").End(xlUp).Row + 1
For Each xFile In xFolder.Files
Application.ActiveSheet.Cells(rowIndex, 1).Formula = xFile.Name
rowIndex = rowIndex + 1
Next xFile
If xIsSubfolders Then
For Each xSubFolder In xFolder.SubFolders
ListFilesInFolder xSubFolder.Path, True
Next xSubFolder
End If
Set xFile = Nothing
Set xFolder = Nothing
Set xFileSystemObject = Nothing
End Sub
Function GetFileOwner(ByVal xPath As String, ByVal xName As String)
Dim xFolder As Object
Dim xFolderItem As Object
Dim xShell As Object
xName = StrConv(xName, vbUnicode)
xPath = StrConv(xPath, vbUnicode)
Set xShell = CreateObject("Shell.Application")
Set xFolder = xShell.Namespace(StrConv(xPath, vbFromUnicode))
If Not xFolder Is Nothing Then
Set xFolderItem = xFolder.ParseName(StrConv(xName, vbFromUnicode))
End If
If Not xFolderItem Is Nothing Then
GetFileOwner = xFolder.GetDetailsOf(xFolderItem, 8)
Else
GetFileOwner = ""
End If
Set xShell = Nothing
Set xFolder = Nothing
Set xFolderItem = Nothing
End Function
Controleer de opmerkingen voordat je de code uitvoert om vertrouwd te raken met de functies en variabelen die worden gebruikt. Als je wilt aanpassen welke gegevens worden weergegeven (zoals volledige paden of bestandstypen), moet je de code mogelijk dienovereenkomstig aanpassen.
4. Nadat de code is geplakt in het modulevenster, druk op de F5-toets om de code uit te voeren. Er verschijnt een Macros-dialoogvenster; selecteer de MainList-macronaam en klik op Uitvoeren. Als je een andere macro met een vergelijkbare naam hebt, zorg er dan voor dat je de juiste selecteert.
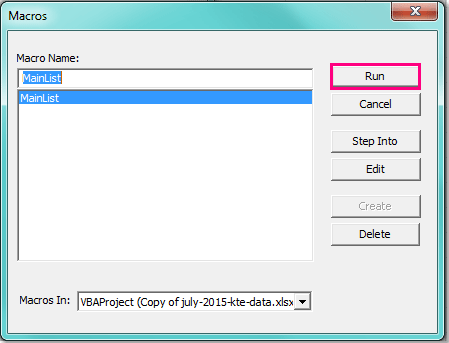
5. In het Bladeren-dialoogvenster dat verschijnt, navigeer naar en selecteer de doelmap waarvan je de bestanden en submappen wilt weergeven. Het kiezen van de juiste startmap is belangrijk, omdat de macro recursief bestanden uit alle geneste submappen zal ophalen.
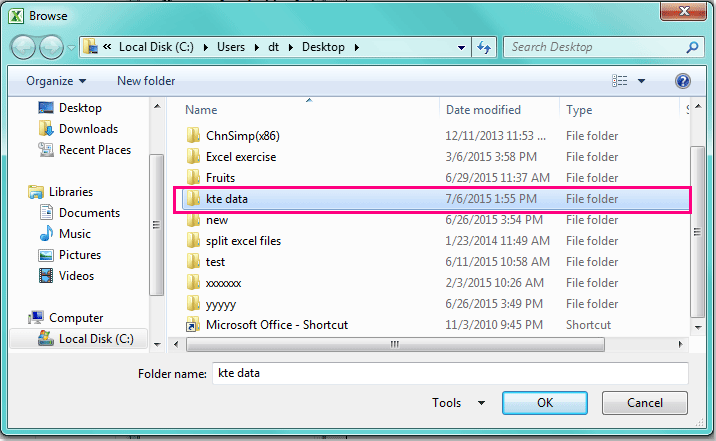
6. Nadat je de gewenste map hebt gespecificeerd, klik op OK. De macro verwerkt nu de map en al haar submappen, en geeft een lijst van alle bestandsnamen uit in het huidige werkblad, beginnend bij cel A2. Afhankelijk van het aantal bestanden en de diepte van de submapstructuur kan dit proces enkele seconden of langer duren. De resulterende lijst biedt een gedetailleerd overzicht van de inhoud van je map.
 |
 |
Als je een foutmelding ontvangt, controleer dan of de geselecteerde map bestaat en bestanden bevat, en zorg ervoor dat macros zijn ingeschakeld in je Excel-beveiligingsinstellingen. Als je werkt met een grote mapstructuur of netwerkstations, kan de verwerkingstijd toenemen en kun je time-out- of geheugenfouten ontvangen - probeer de macro op kleinere submappen uit te voeren als dit gebeurt.
Hoewel VBA efficiënt is voor het maken van een basisbestandslijst, captureert het standaard meestal geen attributen zoals bestandsgrootte, wijzigingsdatum of bestandseigenaar. Als je deze extra details nodig hebt, overweeg dan de code te bewerken of gebruik een alternatieve methode zoals hieronder beschreven.
Voor de beste resultaten, controleer en update je bestandslijsten regelmatig, vooral als de inhoud van de mappen vaak verandert. Controleer altijd of je de benodigde rechten hebt, vooral bij het scannen van netwerklocaties of gedeelde stations. Als je onverwachte resultaten tegenkomt, controleer dan op problemen zoals verborgen bestanden, synchronisatievertragingen of bestandstoegangsbeperkingen. Als bestanden of mappen worden overgeslagen, probeer dan Excel uit te voeren als administrator of gebruik vereenvoudigde mapstructuren.
Het kiezen van de beste methode hangt af van je comfortniveau, specifieke vereisten en hoe vaak je de taak moet uitvoeren. Elke methode heeft zijn voordelen - je kunt VBA gebruiken voor aanpassing, Kutools voor gemak en meer attributen, of ingebouwde Windows/Excel-functies voor de eenvoudigste oplossing zonder externe tools. Als problemen blijven bestaan, raadpleeg dan Excel- of systeemdocumentatie voor extra probleemoplossing.
Beste productiviteitstools voor Office
Verbeter je Excel-vaardigheden met Kutools voor Excel en ervaar ongeëvenaarde efficiëntie. Kutools voor Excel biedt meer dan300 geavanceerde functies om je productiviteit te verhogen en tijd te besparen. Klik hier om de functie te kiezen die je het meest nodig hebt...
Office Tab brengt een tabbladinterface naar Office en maakt je werk veel eenvoudiger
- Activeer tabbladbewerking en -lezen in Word, Excel, PowerPoint, Publisher, Access, Visio en Project.
- Open en maak meerdere documenten in nieuwe tabbladen van hetzelfde venster, in plaats van in nieuwe vensters.
- Verhoog je productiviteit met50% en bespaar dagelijks honderden muisklikken!
Alle Kutools-invoegtoepassingen. Eén installatieprogramma
Kutools for Office-suite bundelt invoegtoepassingen voor Excel, Word, Outlook & PowerPoint plus Office Tab Pro, ideaal voor teams die werken met Office-toepassingen.
- Alles-in-één suite — invoegtoepassingen voor Excel, Word, Outlook & PowerPoint + Office Tab Pro
- Eén installatieprogramma, één licentie — in enkele minuten geïnstalleerd (MSI-ready)
- Werkt beter samen — gestroomlijnde productiviteit over meerdere Office-toepassingen
- 30 dagen volledige proef — geen registratie, geen creditcard nodig
- Beste prijs — bespaar ten opzichte van losse aanschaf van invoegtoepassingen