Hoe rijen verbergen op basis van celwaarde in Excel?
Bij het werken met grote datasets in Excel moet je vaak rijen verbergen op basis van specifieke celwaarden om je dataview te stroomlijnen of om je te focussen op relevante informatie. Dit proces kan tijdrovend zijn als het handmatig wordt gedaan. Gelukkig bespreken we in deze tutorial drie effectieve methoden om rijen te verbergen op basis van celwaarden in een andere kolom.
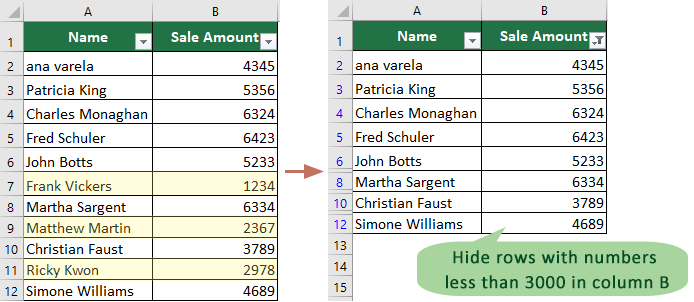
Rijen verbergen op basis van celwaarde met Filter
De Filterfunctie in Excel biedt een eenvoudige manier om rijen te verbergen op basis van specifieke celwaarden. Deze ingebouwde functie laat je data filteren die aan bepaalde criteria voldoet, waardoor rijen die niet aan je gespecificeerde voorwaarden voldoen effectief worden verborgen. Deze methode is ideaal voor snelle, handmatige aanpassingen en kan indien nodig gemakkelijk ongedaan worden gemaakt.
1. Selecteer de gegevens die je wilt filteren en klik op Gegevens > Filter. Zie screenshot:

2. Klik vervolgens op de pijl naar beneden om het filtermenu weer te geven en klik op Nummerfilters (of Tekstfilters) > Groter dan (je kunt ook andere criteria kiezen uit het submenu). Zie screenshot:

3. Voer in het pop-upvenster het criterium in het tekstvak naast 'is groter dan'. Zie screenshot:

4. Klik op OK. Nu wordt alleen de data groter dan 3000 weergegeven en zijn de rijen waarvan de data kleiner is dan 3000 verborgen.

Rijen snel selecteren op basis van celwaarde met Kutools voor Excel
Kutools voor Excel biedt een krachtige functie - Specifieke cellen selecteren - om het proces van het selecteren van rijen op basis van celwaarden te versnellen. Hoewel het rijen niet direct verbergt, laat het je alle rijen die aan specifieke criteria voldoen snel selecteren, zodat je ze handmatig kunt verbergen of verdere acties kunt uitvoeren. Deze methode is zeer efficiënt voor het verwerken van grote datasets en het uitvoeren van batchbewerkingen.
Na het downloaden en installeren van Kutools voor Excel, klik op Kutools > Selecteren > Specifieke cellen selecteren om het dialoogvenster Specifieke cellen selecteren te openen. Configureer het dialoogvenster vervolgens als volgt.
- Selecteer het kolombereik met getallen als basis voor de rijselectie.
- Selecteer de optie Volledige rij in de sectie Selectietype.
- Selecteer in de eerste keuzelijst Specifiek type de optie Kleiner dan en voer vervolgens 3000 in het tekstvak in om rijen te filteren waarvan de waarde kleiner is dan 3000.
- Klik op de knop OK.

Resultaat
Alle rijen waarin de getallen in kolom B kleiner zijn dan 3000, worden automatisch geselecteerd.
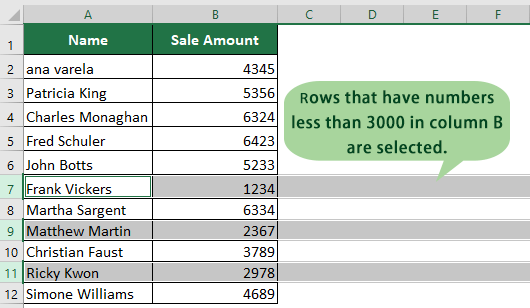
- Nadat je de rijen hebt geselecteerd, kun je ze handmatig verbergen indien nodig.
- Om deze functie te gebruiken, moet je Kutools voor Excel op je computer hebben geïnstalleerd. Ga naar download Kutools voor Excel en start een 30-daagse gratis proefversie zonder beperkingen.
Rijen verbergen op basis van celwaarde met VBA-code
Bovendien, als je geïnteresseerd bent in VBA-code, kan ik hier een VBA-code introduceren om rijen te verbergen op basis van celwaarde.
1. Druk op Alt + F11 toetsen om het venster Microsoft Visual Basic for Applications te openen.
2. Klik vervolgens op Invoegen > Module om een nieuw modulevenster te openen en plak de onderstaande VBA-code erin.
VBA: Rijen verbergen op basis van celwaarde.
Sub HideRow()
'Updateby20150618
Dim Rng As Range
Dim WorkRng As Range
Dim xNumber As Integer
On Error Resume Next
xTitleId = "KutoolsforExcel"
Set WorkRng = Application.Selection
Set WorkRng = Application.InputBox("Range", xTitleId, WorkRng.Address, Type:=8)
xNumber = Application.InputBox("Number", xTitleId, "", Type:=1)
For Each Rng In WorkRng
Rng.EntireRow.Hidden = Rng.Value < xNumber
Next
End Sub3. Druk vervolgens op F5-toets om de VBA uit te voeren en selecteer het databereik waarin je rijen wilt verbergen in het pop-upvenster (koppen niet meegerekend). Zie screenshot:

4. Klik op OK en typ het criteriumnummer in het tweede venster. Zie screenshot:

Tip: Als je rijen wilt verbergen die groter zijn dan 3000, verander dan Rng.EntireRow.Hidden = Rng.Value < xNumber naar Rng.EntireRow.Hidden = Rng.Value > xNumber, of als je rijen wilt verbergen waarvan de data gelijk is aan 3000, verander dan naar Rng.EntireRow.Hidden = Rng.Value = xNumber.
Rijen verbergen op basis van celwaarde
Beste productiviteitstools voor Office
Verbeter je Excel-vaardigheden met Kutools voor Excel en ervaar ongeëvenaarde efficiëntie. Kutools voor Excel biedt meer dan300 geavanceerde functies om je productiviteit te verhogen en tijd te besparen. Klik hier om de functie te kiezen die je het meest nodig hebt...
Office Tab brengt een tabbladinterface naar Office en maakt je werk veel eenvoudiger
- Activeer tabbladbewerking en -lezen in Word, Excel, PowerPoint, Publisher, Access, Visio en Project.
- Open en maak meerdere documenten in nieuwe tabbladen van hetzelfde venster, in plaats van in nieuwe vensters.
- Verhoog je productiviteit met50% en bespaar dagelijks honderden muisklikken!
Alle Kutools-invoegtoepassingen. Eén installatieprogramma
Kutools for Office-suite bundelt invoegtoepassingen voor Excel, Word, Outlook & PowerPoint plus Office Tab Pro, ideaal voor teams die werken met Office-toepassingen.
- Alles-in-één suite — invoegtoepassingen voor Excel, Word, Outlook & PowerPoint + Office Tab Pro
- Eén installatieprogramma, één licentie — in enkele minuten geïnstalleerd (MSI-ready)
- Werkt beter samen — gestroomlijnde productiviteit over meerdere Office-toepassingen
- 30 dagen volledige proef — geen registratie, geen creditcard nodig
- Beste prijs — bespaar ten opzichte van losse aanschaf van invoegtoepassingen
