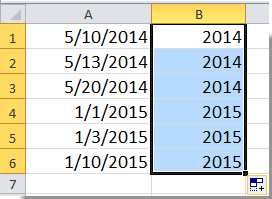Hoe alleen het jaar van een datum in Excel weergeven?
Het weergeven van alleen het jaar uit een datum in Excel is een veelvoorkomende vereiste bij het samenvatten van gegevens, het genereren van rapporten of het analyseren van trends. Deze handleiding behandelt verschillende efficiënte en praktische methoden om alleen het jaar uit een volledige datum te extraheren en weer te geven.
Alleen het jaar van een datum weergeven met de functie Celopmaak instellen
Eenvoudig alleen het jaar van een datum weergeven met Kutools voor Excel
Alleen het jaar van een datum weergeven met een formule
Alleen het jaar van een datum weergeven met de functie Celopmaak instellen
De ingebouwde opmaakopties van Excel laten je alleen het jaar uit een datum weergeven zonder de onderliggende gegevens te wijzigen.
- Selecteer de cellen met datums die je alleen als jaar wilt weergeven.
- Klik met de rechtermuisknop op de selectie en klik vervolgens op "Celopmaak" in het rechtermuisknopmenu.

- In het dialoogvenster "Celopmaak", klik op "Aangepast" in het vak "Categorie" onder het tabblad "Getal", typ "jjj" in het vak "Type". Klik ten slotte op de knop "OK".

Vervolgens zie je dat alle geselecteerde datums alleen als jaar worden weergegeven.
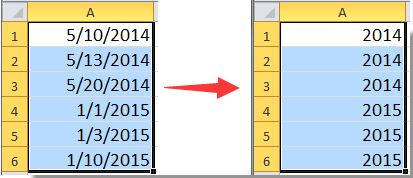
Eenvoudig alleen het jaar van een datum weergeven met Kutools voor Excel
Kutools voor Excel biedt een snelle en naadloze oplossing om alleen het jaar uit je datumgegevens weer te geven. Met de functie "Datumnotatie toepassen" kun je eenvoudig en met een paar klikken alleen het jaar extraheren en weergeven.
- Selecteer het bereik met datums die je alleen als jaar wilt weergeven, en klik vervolgens op "Kutools" > "Opmaak" > "Datumnotatie toepassen".
- In het dialoogvenster "Datumnotatie toepassen", scrol naar beneden om het jaartalformaat te selecteren: "2001" of "01" in het vak "Datumnotatie", en klik vervolgens op de knop "OK".

Vervolgens worden alle geselecteerde datums alleen als jaren weergegeven.
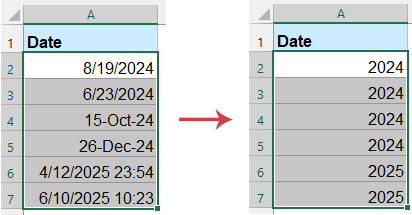
Kutools voor Excel - Boost Excel met meer dan 300 essentiële tools. Geniet van permanent gratis AI-functies! Nu verkrijgen
Alleen het jaar van een datum weergeven met een formule
Je kunt ook alleen het jaar van een datum weergeven met een formule. Doe het volgende.
- Selecteer een lege cel naast de datumcel waarvan je alleen het jaar wilt weergeven, typ de volgende formule en druk op "Enter".
=YEAR(A1)
- Sleep de "Vulhendel" naar beneden totdat alle jaren van de referentiedatums in de cellen worden weergegeven.
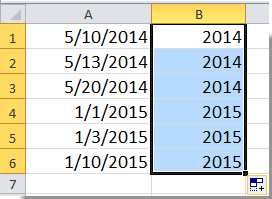
Het weergeven van alleen het jaar uit een datum in Excel kan op meerdere manieren worden bereikt, elk met zijn eigen voordelen. Of je nu liever Excel-formules gebruikt, celopmaak toepast of een aangepast VBA-script maakt, er is een oplossing die bij je behoeften past. Door de stappen en best practices uit deze handleiding te volgen, kun je je workflow optimaliseren en deze taak gemakkelijk en efficiënt afhandelen. Als je meer tips en trucs voor Excel wilt ontdekken, onze website biedt duizenden tutorials om je te helpen Excel onder de knie te krijgen.
Demo: Eenvoudig alleen het jaar van een datum weergeven met Kutools voor Excel
Beste productiviteitstools voor Office
Verbeter je Excel-vaardigheden met Kutools voor Excel en ervaar ongeëvenaarde efficiëntie. Kutools voor Excel biedt meer dan300 geavanceerde functies om je productiviteit te verhogen en tijd te besparen. Klik hier om de functie te kiezen die je het meest nodig hebt...
Office Tab brengt een tabbladinterface naar Office en maakt je werk veel eenvoudiger
- Activeer tabbladbewerking en -lezen in Word, Excel, PowerPoint, Publisher, Access, Visio en Project.
- Open en maak meerdere documenten in nieuwe tabbladen van hetzelfde venster, in plaats van in nieuwe vensters.
- Verhoog je productiviteit met50% en bespaar dagelijks honderden muisklikken!
Alle Kutools-invoegtoepassingen. Eén installatieprogramma
Kutools for Office-suite bundelt invoegtoepassingen voor Excel, Word, Outlook & PowerPoint plus Office Tab Pro, ideaal voor teams die werken met Office-toepassingen.
- Alles-in-één suite — invoegtoepassingen voor Excel, Word, Outlook & PowerPoint + Office Tab Pro
- Eén installatieprogramma, één licentie — in enkele minuten geïnstalleerd (MSI-ready)
- Werkt beter samen — gestroomlijnde productiviteit over meerdere Office-toepassingen
- 30 dagen volledige proef — geen registratie, geen creditcard nodig
- Beste prijs — bespaar ten opzichte van losse aanschaf van invoegtoepassingen