Hoe voeg je koptekst en voettekst in op alle bladen in Excel?
In sommige gevallen moet je mogelijk een koptekst en voettekst invoegen op alle werkbladen tegelijk, zonder ze één voor één in te voegen. In dit artikel laten we je methoden zien om een koptekst en voettekst in te voegen op alle bladen, of om de gemaakte koptekst en voettekst van een specifiek werkblad toe te passen op alle werkbladen in Excel.
Koptekst en voettekst invoegen op alle bladen met de functie Alle bladen selecteren
Koptekst en voettekst invoegen op alle bladen met Kutools voor Excel
Koptekst en voettekst invoegen op alle bladen met de functie Alle bladen selecteren
Met de functie Alle bladen selecteren in Excel kun je eerst alle bladen in het huidige werkboek selecteren en vervolgens een koptekst en voettekst invoegen op deze geselecteerde werkbladen. Volg de onderstaande stappen.
1. Klik met de rechtermuisknop op een werkbladtab in de tabbalk van het werkblad en klik vervolgens op Alle bladen selecteren in het rechts-klikmenu. Zie screenshot:

2. Nadat je alle bladen hebt geselecteerd, klik dan op de knop Pagina-indeling op de Statusbalk.
![]()
3. Nu worden de werkbladen weergegeven in de Pagina-indeling weergave. Klik in het Koptekst sectie op het koptekstvak en voer de gewenste koptekstinformatie in.

4. Voer de voettekstinformatie in het voettekstvak in. Zie screenshot:

5. Ga terug naar de normale weergave door op de knop Normaal op de Statusbalk te klikken.
![]()
6. Klik met de rechtermuisknop op een werkbladtab in de Werkbladtabs-balk en klik vervolgens op Werkbladen ontgroeperen in het rechts-klikmenu.

Nu zijn de koptekst en voettekst ingevoegd op alle bladen binnen het werkboek.
Koptekst en voettekst invoegen op alle bladen met Kutools voor Excel
Misschien vind je de bovenstaande methode niet prettig, of heb je al een koptekst en voettekst gemaakt in een specifiek werkblad en wil je deze koptekst en voettekst toepassen op andere werkbladen binnen het werkboek. Je kunt dan het hulpprogramma Pagina-instelling kopiëren van Kutools voor Excel gebruiken.
1. Klik in het werkblad met de gemaakte koptekst en voettekst op Kutools Plus > Afdrukken > Kopieer Pagina-instelling.
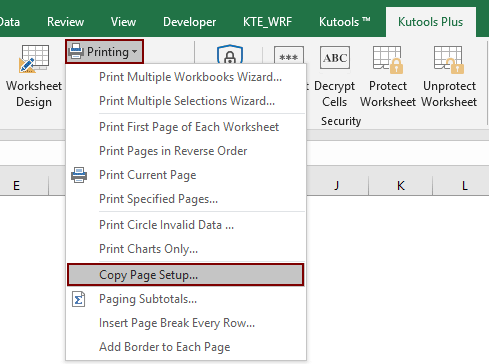
2. Houd in het dialoogvenster Pagina-instelling kopiëren alle bladnamen geselecteerd in de sectie Kopiëren naar (of selecteer de specifieke werkbladnamen waarop je de koptekst en voettekst wilt toepassen), en in de sectie Opties vink je het vakje Pagina-instelling uit, scrol je omlaag om een type koptekst of voettekst te selecteren onder de sectie Koptekst / Voettekst. Klik tot slot op de knop OK. Zie screenshot:
Opmerkingen: Er zijn verschillende koptekst- en voettekstopties in het vak Pagina-instelling, controleer de bijbehorende opties op basis van de gemaakte koptekst en voettekst in het specifieke werkblad.

Nu zijn de koptekst en voettekst in het specifieke werkblad toegepast op alle werkbladen binnen het huidige werkboek.
Als u een gratis proefperiode (30-dag) van dit hulpprogramma wilt, klikt u op de link om het te downloaden, en gaat u vervolgens naar de bewerking toepassen volgens de hierboven beschreven stappen.
Beste productiviteitstools voor Office
Verbeter je Excel-vaardigheden met Kutools voor Excel en ervaar ongeëvenaarde efficiëntie. Kutools voor Excel biedt meer dan300 geavanceerde functies om je productiviteit te verhogen en tijd te besparen. Klik hier om de functie te kiezen die je het meest nodig hebt...
Office Tab brengt een tabbladinterface naar Office en maakt je werk veel eenvoudiger
- Activeer tabbladbewerking en -lezen in Word, Excel, PowerPoint, Publisher, Access, Visio en Project.
- Open en maak meerdere documenten in nieuwe tabbladen van hetzelfde venster, in plaats van in nieuwe vensters.
- Verhoog je productiviteit met50% en bespaar dagelijks honderden muisklikken!
Alle Kutools-invoegtoepassingen. Eén installatieprogramma
Kutools for Office-suite bundelt invoegtoepassingen voor Excel, Word, Outlook & PowerPoint plus Office Tab Pro, ideaal voor teams die werken met Office-toepassingen.
- Alles-in-één suite — invoegtoepassingen voor Excel, Word, Outlook & PowerPoint + Office Tab Pro
- Eén installatieprogramma, één licentie — in enkele minuten geïnstalleerd (MSI-ready)
- Werkt beter samen — gestroomlijnde productiviteit over meerdere Office-toepassingen
- 30 dagen volledige proef — geen registratie, geen creditcard nodig
- Beste prijs — bespaar ten opzichte van losse aanschaf van invoegtoepassingen