Hoe maak je een maandelijkse/jaarlijkse kalender in Excel?
Soms moet je een specifieke maand of jaar kalender maken in Excel, hoe kun je dit snel oplossen? Deze handleiding introduceert trucs om snel een maandelijkse of jaarlijkse kalender te maken in Excel.
Maak een maandelijkse of jaarlijkse kalender aan met een Excel-sjabloon
Maak een maandkalender aan met VBA
Maak eenvoudig een maandelijkse of jaarlijkse kalender aan met de Permanente Kalender
Maak een maandelijkse of jaarlijkse kalender aan met een Excel-sjabloon
In Excel kun je een kalendersjabloon gebruiken om een maandelijkse of jaarlijkse kalender te maken.
1. In Excel 2010/2013, klik op Bestand > Nieuw, in Excel 2007, klik op Office-knop > Nieuw, typ vervolgens in het rechtergedeelte van het pop-upvenster 'kalender' in de zoekmachine. Zie screenshot:
In Excel 2010/2013

In Excel 2007

2. Druk op Enter, vervolgens worden meerdere soorten kalenders weergegeven in het venster. Selecteer het type kalender dat je nodig hebt en klik op Downloaden (of Maken) in het rechterpaneel. Zie screenshot:

Nu is een kalender aangemaakt in een nieuw werkboek. Zie screenshot:

Maak een maandkalender aan met VBA
Soms moet je een een-maands kalender maken voor een bepaalde maand, zoals januari 2015. Het kan lastig zijn om zo'n kalendersjabloon te vinden met de bovenstaande methode. Hier introduceer ik een VBA-code om je te helpen een specifieke maandkalender te maken.
1. Druk op Alt + F11 toetsen om het Microsoft Visual Basic for Applications-venster te openen, klik op Invoegen > Module, kopieer en plak vervolgens onderstaande VBA-code in het venster.
VBA: Maak een maandkalender.
Sub CalendarMaker()
' Unprotect sheet if had previous calendar to prevent error.
ActiveSheet.Protect DrawingObjects:=False, Contents:=False, _
Scenarios:=False
' Prevent screen flashing while drawing calendar.
Application.ScreenUpdating = False
' Set up error trapping.
On Error GoTo MyErrorTrap
' Clear area a1:g14 including any previous calendar.
Range("a1:g14").Clear
' Use InputBox to get desired month and year and set variable
' MyInput.
MyInput = InputBox("Type in Month and year for Calendar ")
' Allow user to end macro with Cancel in InputBox.
If MyInput = "" Then Exit Sub
' Get the date value of the beginning of inputted month.
StartDay = DateValue(MyInput)
' Check if valid date but not the first of the month
' -- if so, reset StartDay to first day of month.
If Day(StartDay) <> 1 Then
StartDay = DateValue(Month(StartDay) & "/1/" & _
Year(StartDay))
End If
' Prepare cell for Month and Year as fully spelled out.
Range("a1").NumberFormat = "mmmm yyyy"
' Center the Month and Year label across a1:g1 with appropriate
' size, height and bolding.
With Range("a1:g1")
.HorizontalAlignment = xlCenterAcrossSelection
.VerticalAlignment = xlCenter
.Font.Size = 18
.Font.Bold = True
.RowHeight = 35
End With
' Prepare a2:g2 for day of week labels with centering, size,
' height and bolding.
With Range("a2:g2")
.ColumnWidth = 11
.VerticalAlignment = xlCenter
.HorizontalAlignment = xlCenter
.VerticalAlignment = xlCenter
.Orientation = xlHorizontal
.Font.Size = 12
.Font.Bold = True
.RowHeight = 20
End With
' Put days of week in a2:g2.
Range("a2") = "Sunday"
Range("b2") = "Monday"
Range("c2") = "Tuesday"
Range("d2") = "Wednesday"
Range("e2") = "Thursday"
Range("f2") = "Friday"
Range("g2") = "Saturday"
' Prepare a3:g7 for dates with left/top alignment, size, height
' and bolding.
With Range("a3:g8")
.HorizontalAlignment = xlRight
.VerticalAlignment = xlTop
.Font.Size = 18
.Font.Bold = True
.RowHeight = 21
End With
' Put inputted month and year fully spelling out into "a1".
Range("a1").Value = Application.Text(MyInput, "mmmm yyyy")
' Set variable and get which day of the week the month starts.
DayofWeek = WeekDay(StartDay)
' Set variables to identify the year and month as separate
' variables.
CurYear = Year(StartDay)
CurMonth = Month(StartDay)
' Set variable and calculate the first day of the next month.
FinalDay = DateSerial(CurYear, CurMonth + 1, 1)
' Place a "1" in cell position of the first day of the chosen
' month based on DayofWeek.
Select Case DayofWeek
Case 1
Range("a3").Value = 1
Case 2
Range("b3").Value = 1
Case 3
Range("c3").Value = 1
Case 4
Range("d3").Value = 1
Case 5
Range("e3").Value = 1
Case 6
Range("f3").Value = 1
Case 7
Range("g3").Value = 1
End Select
' Loop through range a3:g8 incrementing each cell after the "1"
' cell.
For Each cell In Range("a3:g8")
RowCell = cell.Row
ColCell = cell.Column
' Do if "1" is in first column.
If cell.Column = 1 And cell.Row = 3 Then
' Do if current cell is not in 1st column.
ElseIf cell.Column <> 1 Then
If cell.Offset(0, -1).Value >= 1 Then
cell.Value = cell.Offset(0, -1).Value + 1
' Stop when the last day of the month has been
' entered.
If cell.Value > (FinalDay - StartDay) Then
cell.Value = ""
' Exit loop when calendar has correct number of
' days shown.
Exit For
End If
End If
' Do only if current cell is not in Row 3 and is in Column 1.
ElseIf cell.Row > 3 And cell.Column = 1 Then
cell.Value = cell.Offset(-1, 6).Value + 1
' Stop when the last day of the month has been entered.
If cell.Value > (FinalDay - StartDay) Then
cell.Value = ""
' Exit loop when calendar has correct number of days
' shown.
Exit For
End If
End If
Next
' Create Entry cells, format them centered, wrap text, and border
' around days.
For x = 0 To 5
Range("A4").Offset(x * 2, 0).EntireRow.Insert
With Range("A4:G4").Offset(x * 2, 0)
.RowHeight = 65
.HorizontalAlignment = xlCenter
.VerticalAlignment = xlTop
.WrapText = True
.Font.Size = 10
.Font.Bold = False
' Unlock these cells to be able to enter text later after
' sheet is protected.
.Locked = False
End With
' Put border around the block of dates.
With Range("A3").Offset(x * 2, 0).Resize(2, _
7).Borders(xlLeft)
.Weight = xlThick
.ColorIndex = xlAutomatic
End With
With Range("A3").Offset(x * 2, 0).Resize(2, _
7).Borders(xlRight)
.Weight = xlThick
.ColorIndex = xlAutomatic
End With
Range("A3").Offset(x * 2, 0).Resize(2, 7).BorderAround _
Weight:=xlThick, ColorIndex:=xlAutomatic
Next
If Range("A13").Value = "" Then Range("A13").Offset(0, 0) _
.Resize(2, 8).EntireRow.Delete
' Turn off gridlines.
ActiveWindow.DisplayGridlines = False
' Protect sheet to prevent overwriting the dates.
ActiveSheet.Protect DrawingObjects:=True, Contents:=True, _
Scenarios:=True
' Resize window to show all of calendar (may have to be adjusted
' for video configuration).
ActiveWindow.WindowState = xlMaximized
ActiveWindow.ScrollRow = 1
' Allow screen to redraw with calendar showing.
Application.ScreenUpdating = True
' Prevent going to error trap unless error found by exiting Sub
' here.
Exit Sub
' Error causes msgbox to indicate the problem, provides new input box,
' and resumes at the line that caused the error.
MyErrorTrap:
MsgBox "You may not have entered your Month and Year correctly." _
& Chr(13) & "Spell the Month correctly" _
& " (or use 3 letter abbreviation)" _
& Chr(13) & "and 4 digits for the Year"
MyInput = InputBox("Type in Month and year for Calendar")
If MyInput = "" Then Exit Sub
Resume
End SubDe VBA komt van deze website https://support.microsoft.com/en-us/kb/150774
2. Druk op F5-toets of op de knop Uitvoeren, en er verschijnt een dialoogvenster waarin je wordt gevraagd de specifieke maand in te voeren waarvoor je een kalender wilt maken, zie screenshot:

3. Klik op OK. Nu is een januari 2015 kalender gemaakt in het actieve werkblad.

Maar bij de bovenstaande methoden zijn er enkele beperkingen, bijvoorbeeld als je een kalender wilt maken van januari tot mei in één keer, dan moet je de kalender vijf keer maken met de bovenstaande twee methoden. Nu introduceer ik een handige tool om het snel en gemakkelijk op te lossen.
Maak eenvoudig een maandelijkse of jaarlijkse kalender aan met de Permanente Kalender
Permanente Kalender is een van de krachtige hulpmiddelen in Kutools voor Excel, en het kan je helpen om snel een maandelijkse of jaarlijkse kalender in Excel te maken.
1. Klik op Kutools Plus > Werkblad > Permanente Kalender.
2. Specificeer in het pop-updialoogvenster de maandduur waarvoor je de kalender wilt maken en klik op Maken. Zie screenshot:

Er wordt een nieuw werkboek aangemaakt met vijf kalenderwerkbladen. Zie screenshot:
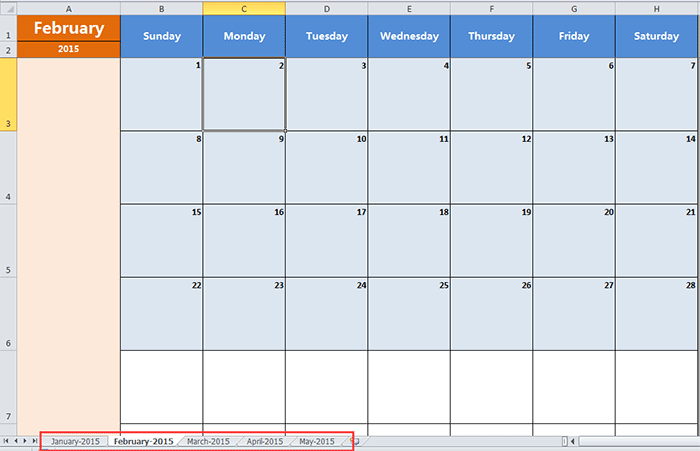
Tip:
Als je alleen een specifieke maandkalender wilt maken, selecteer dan dezelfde maand zowel in de Van- als de Tot-tekstvakken in het dialoogvenster.
Klik hier om meer te weten te komen over Permanente Kalender
Beste productiviteitstools voor Office
Verbeter je Excel-vaardigheden met Kutools voor Excel en ervaar ongeëvenaarde efficiëntie. Kutools voor Excel biedt meer dan300 geavanceerde functies om je productiviteit te verhogen en tijd te besparen. Klik hier om de functie te kiezen die je het meest nodig hebt...
Office Tab brengt een tabbladinterface naar Office en maakt je werk veel eenvoudiger
- Activeer tabbladbewerking en -lezen in Word, Excel, PowerPoint, Publisher, Access, Visio en Project.
- Open en maak meerdere documenten in nieuwe tabbladen van hetzelfde venster, in plaats van in nieuwe vensters.
- Verhoog je productiviteit met50% en bespaar dagelijks honderden muisklikken!
Alle Kutools-invoegtoepassingen. Eén installatieprogramma
Kutools for Office-suite bundelt invoegtoepassingen voor Excel, Word, Outlook & PowerPoint plus Office Tab Pro, ideaal voor teams die werken met Office-toepassingen.
- Alles-in-één suite — invoegtoepassingen voor Excel, Word, Outlook & PowerPoint + Office Tab Pro
- Eén installatieprogramma, één licentie — in enkele minuten geïnstalleerd (MSI-ready)
- Werkt beter samen — gestroomlijnde productiviteit over meerdere Office-toepassingen
- 30 dagen volledige proef — geen registratie, geen creditcard nodig
- Beste prijs — bespaar ten opzichte van losse aanschaf van invoegtoepassingen