Hoe cijfers na de komma in Excel te verwijderen?
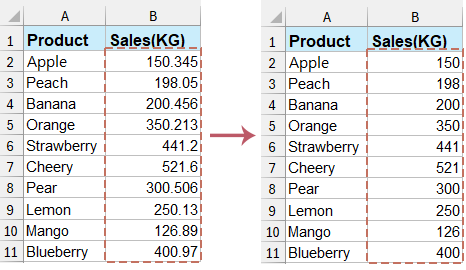
Het beheren van numerieke gegevens in Excel vereist vaak precisie en aanpassing, vooral bij het omgaan met decimalen. Of u nu de decimalen wilt afkappen voor visuele duidelijkheid, opmaakdoeleinden of gegevensconsistentie, Excel biedt verschillende methoden om dit te bereiken. Dit artikel leidt u door verschillende technieken om cijfers na de komma in Excel efficiënt te verwijderen.
Verwijder cijfers na de komma met de functie INT of TRUNC
Stel dat we een aankooptabel hebben zoals in de onderstaande schermafbeelding, en we moeten de cijfers na de komma verwijderen voor waarden in de kolom Bedrag. Excel-functies kunnen u gemakkelijk helpen om cijfers na de komma te verwijderen. U kunt als volgt te werk gaan:

"INT-functie": Voer in een lege cel naast de waarde waaruit u cijfers na de komma wilt verwijderen de volgende formule in, en sleep vervolgens de "Vulhendel" naar het bereik dat u nodig hebt.
=INT(E2)
- In de formule is E2 de cel waaruit u cijfers na de komma wilt verwijderen.
- De INT-functie kan ook specifieke decimalen behouden indien nodig. Bijvoorbeeld, om alle cijfers te verwijderen behalve het eerste na de komma, kunt u de volgende formule toepassen:
=INT(E2*10)/10
"TRUNC-functie": In een lege cel naast de waarde waaruit u cijfers na de komma wilt verwijderen, voer de volgende formule in een lege cel in, en sleep vervolgens de "Vulhendel" naar het bereik dat u nodig hebt.
=TRUNC(E2,0)
- In de formule is E2 de cel waaruit u cijfers na de komma wilt verwijderen, 0 betekent dat alle cijfers na de komma worden verwijderd;
- Om alleen het eerste cijfer na de komma te behouden, kunt u deze formule toepassen:
=TRUNC(E2,1)
Als u "Kutools voor Excel" geïnstalleerd heeft, kunt u de functie Naar werkelijke waarden toepassen om snel alle formules met één klik om te zetten in hun formuleresultaten. Zie screenshots:

Verwijder cijfers na de komma zonder formule door Kutools voor Excel te gebruiken
Alle functies wijzigen de originele waarden in Excel niet, maar soms moet u mogelijk de originele waarden veranderen. Om cijfers na de komma direct uit de originele waarden te verwijderen, kunt u het hulpprogramma "Afronden" van "Kutools voor Excel" toepassen.
1. Selecteer de cellen waaruit u cijfers na de komma wilt verwijderen, en klik vervolgens op "Kutools" > "Afronden".
2. Typ "0" in het veld "Aantal decimalen" in het dialoogvenster "Afronden zonder formule" dat wordt geopend. Selecteer de optie "Afronden", "Naar boven afronden" of "Naar beneden afronden" die u nodig hebt, en klik op de knop "Oké".

Door deze methoden en tips te gebruiken, kunt u decimalen in Excel efficiënt beheren en manipuleren, zodat uw gegevens precies zo worden weergegeven als u nodig hebt. Kies de beste methoden die bij uw behoeften passen. Als u geïnteresseerd bent in het verkennen van meer Excel-tips en -trucs, biedt onze website duizenden tutorials. Klik hier om ze te bekijken. Dank u voor het lezen, en we kijken ernaar uit u in de toekomst meer nuttige informatie te bieden!
Demo: verwijder cijfers na de komma zonder formule in Excel
Gerelateerde artikelen:
Een bereik van cellen afronden in Excel
Een bereik van cellen afronden / naar boven afronden / naar beneden afronden in Excel
Afronden naar het dichtstbijzijnde even of oneven getal in Excel
Beste productiviteitstools voor Office
Verbeter je Excel-vaardigheden met Kutools voor Excel en ervaar ongeëvenaarde efficiëntie. Kutools voor Excel biedt meer dan300 geavanceerde functies om je productiviteit te verhogen en tijd te besparen. Klik hier om de functie te kiezen die je het meest nodig hebt...
Office Tab brengt een tabbladinterface naar Office en maakt je werk veel eenvoudiger
- Activeer tabbladbewerking en -lezen in Word, Excel, PowerPoint, Publisher, Access, Visio en Project.
- Open en maak meerdere documenten in nieuwe tabbladen van hetzelfde venster, in plaats van in nieuwe vensters.
- Verhoog je productiviteit met50% en bespaar dagelijks honderden muisklikken!
Alle Kutools-invoegtoepassingen. Eén installatieprogramma
Kutools for Office-suite bundelt invoegtoepassingen voor Excel, Word, Outlook & PowerPoint plus Office Tab Pro, ideaal voor teams die werken met Office-toepassingen.
- Alles-in-één suite — invoegtoepassingen voor Excel, Word, Outlook & PowerPoint + Office Tab Pro
- Eén installatieprogramma, één licentie — in enkele minuten geïnstalleerd (MSI-ready)
- Werkt beter samen — gestroomlijnde productiviteit over meerdere Office-toepassingen
- 30 dagen volledige proef — geen registratie, geen creditcard nodig
- Beste prijs — bespaar ten opzichte van losse aanschaf van invoegtoepassingen