Hoe kunt u snel rijen samenvoegen op basis van een kolomwaarde en vervolgens berekeningen uitvoeren in Excel?
Bijvoorbeeld, u heeft een reeks gegevens en één kolom bevat duplicaten. Nu wilt u de rijen samenvoegen op basis van kolom A (met duplicaten) en vervolgens berekeningen uitvoeren op een andere kolom op basis van de samengevoegde rijen, zoals in de onderstaande schermafbeelding te zien is:
In Excel is er geen snelle methode om rijen samen te voegen op basis van een kolomwaarde, maar hier introduceer ik trucs die u kunnen helpen om dubbele rijen samen te voegen en vervolgens sommaties of andere berekeningen uit te voeren op een andere kolom.
| Originele Gegevens | Samenvoegen en Optellen |
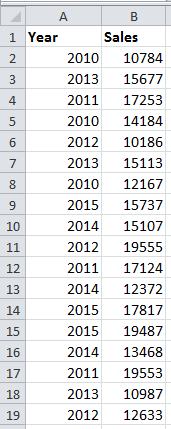 | 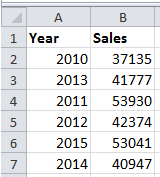 |
 Rijen samenvoegen op basis van één kolom en waarden optellen met VBA
Rijen samenvoegen op basis van één kolom en waarden optellen met VBA
Er is een VBA-code die u kan helpen om de dubbele rijen samen te voegen en vervolgens de waarden in een andere kolom op te tellen.
1. Druk op F11 + Alt toetsen om het Microsoft Visual Basic for Applications-venster te openen, klik dan op Invoegen > Module en kopieer en plak de onderstaande VBA-code in het nieuwe Module-venster.
VBA: Rijen samenvoegen op basis van een kolomwaarde
Sub MG30Nov12()
'Updateby20150519
Dim Rng As Range
Dim InputRng As Range
Dim nRng As Range
Set InputRng = Application.Selection
Set InputRng = Application.InputBox("Range :", xTitleId, InputRng.Address, Type:=8)
Set InputRng = InputRng.Parent.Range(InputRng.Columns(1).Address)
With CreateObject("scripting.dictionary")
.CompareMode = vbTextCompare
For Each Rng In InputRng
If Not .Exists(Rng.Value) Then
.Add Rng.Value, Rng.Offset(, 1)
Else
.Item(Rng.Value).Value = .Item(Rng.Value).Value + Rng.Offset(, 1)
If nRng Is Nothing Then
Set nRng = Rng
Else
Set nRng = Union(nRng, Rng)
End If
End If
Next
If Not nRng Is Nothing Then
nRng.EntireRow.Delete
End If
End With
End Sub2. Druk op F5 of klik op de knop Uitvoeren om de VBA-code uit te voeren, en er verschijnt een dialoogvenster waarin u een gegevensbereik selecteert om mee te werken. Zie onderstaande schermafbeelding:

3. Nadat u een werkgebied hebt geselecteerd, klikt u op OK. Nu zijn de gegevens samengevoegd op basis van de eerste kolom en zijn de waarden in de tweede kolom opgeteld.

Opmerking: Deze VBA-code werkt alleen correct wanneer u samenvoegt op basis van de eerste kolom en de waarden in de tweede kolom optelt.
 Rijen samenvoegen op basis van één kolom en waarden optellen met Geavanceerd Samenvoegen van Rijen
Rijen samenvoegen op basis van één kolom en waarden optellen met Geavanceerd Samenvoegen van Rijen
Als u niet bekend bent met VBA-code, kunt u de functie Geavanceerd Samenvoegen van Rijen gebruiken van de derde partij invoegtoepassing – Kutools voor Excel om eenvoudig en snel de dubbele rijen samen te voegen en de waarden in een andere kolom op te tellen.
1. Selecteer de gegevens die u wilt gebruiken en klik op Kutools > Samenvoegen & Splitsen > Geavanceerd Samenvoegen van Rijen. Zie onderstaande schermafbeelding:

2. Selecteer in het pop-updialoogvenster de kolom waarop u andere kolommen wilt samenvoegen en klik op Primaire Sleutel, klik op een andere kolom en klik op Berekenen en selecteer Optellen.
Tip: Als uw geselecteerde bereik koppen bevat, vink dan Gegevens bevat koppen aan, en vink Opgemaakte waarden gebruiken aan om de opmaak na het samenvoegen te behouden.

3. Klik dan op Ok. Nu zijn de gegevens samengevoegd op basis van de primaire kolom, en de andere kolom is opgeteld. Zie onderstaande schermafbeelding:

 Rijen samenvoegen op basis van één kolom en verschillende bewerkingen uitvoeren op andere kolommen met Geavanceerd Samenvoegen van Rijen.
Rijen samenvoegen op basis van één kolom en verschillende bewerkingen uitvoeren op andere kolommen met Geavanceerd Samenvoegen van Rijen.
Geavanceerd Samenvoegen van Rijen is krachtig, omdat het niet alleen dubbele rijen in één kolom kan samenvoegen en vervolgens een andere kolom kan optellen, maar ook dubbele rijen in één kolom kan samenvoegen en verschillende bewerkingen kan uitvoeren op andere kolommen.
Stel dat ik een reeks gegevens heb zoals in de onderstaande schermafbeelding te zien is, en ik wil zowel de waarden in Kolom B combineren als de waarden in Kolom C optellen op basis van Kolom A.
Kutools voor Excel - Geleverd met meer dan 300 essentiële tools voor Excel. Geniet van permanent gratis AI-functies! Download nu!
1. Selecteer het gegevensbereik en klik op Kutools > Samenvoegen & Splitsen > Geavanceerd Samenvoegen van Rijen. Zie onderstaande schermafbeelding:

2. Doe het volgende in het dialoogvenster Rijen Samenvoegen op Basis van Kolom:
(1) Klik op de kolom waarop u wilt samenvoegen en klik op Primaire Sleutel;

(2) Klik op de kolom waarvan u de gegevens wilt combineren, klik op Combineren en selecteer een scheidingsteken uit de lijst;

(3) Klik op de kolom waarvan u de waarden wilt optellen en klik op Berekenen, en selecteer Optellen.

3. Klik op Ok. Nu kunt u het resultaat hieronder zien:

Met de functie Geavanceerd Samenvoegen van Rijen kunt u ook rijen samenvoegen op basis van één kolom en tellen, gemiddelden berekenen, de eerste of laatste gegevens in andere kolommen behouden.
Beste productiviteitstools voor Office
Verbeter je Excel-vaardigheden met Kutools voor Excel en ervaar ongeëvenaarde efficiëntie. Kutools voor Excel biedt meer dan300 geavanceerde functies om je productiviteit te verhogen en tijd te besparen. Klik hier om de functie te kiezen die je het meest nodig hebt...
Office Tab brengt een tabbladinterface naar Office en maakt je werk veel eenvoudiger
- Activeer tabbladbewerking en -lezen in Word, Excel, PowerPoint, Publisher, Access, Visio en Project.
- Open en maak meerdere documenten in nieuwe tabbladen van hetzelfde venster, in plaats van in nieuwe vensters.
- Verhoog je productiviteit met50% en bespaar dagelijks honderden muisklikken!
Alle Kutools-invoegtoepassingen. Eén installatieprogramma
Kutools for Office-suite bundelt invoegtoepassingen voor Excel, Word, Outlook & PowerPoint plus Office Tab Pro, ideaal voor teams die werken met Office-toepassingen.
- Alles-in-één suite — invoegtoepassingen voor Excel, Word, Outlook & PowerPoint + Office Tab Pro
- Eén installatieprogramma, één licentie — in enkele minuten geïnstalleerd (MSI-ready)
- Werkt beter samen — gestroomlijnde productiviteit over meerdere Office-toepassingen
- 30 dagen volledige proef — geen registratie, geen creditcard nodig
- Beste prijs — bespaar ten opzichte van losse aanschaf van invoegtoepassingen